инструкция
Как создать рассылку
Пошаговая инструкция по настройке и отправке письма
Оглавление
Создание новой рассылки
Вся работа с ручными массовыми рассылками ведётся в разделе «Рассылки». Чтобы создать новую — кликните на кнопку «+ Рассылки», после чего откроется мастер пошаговой настройки.
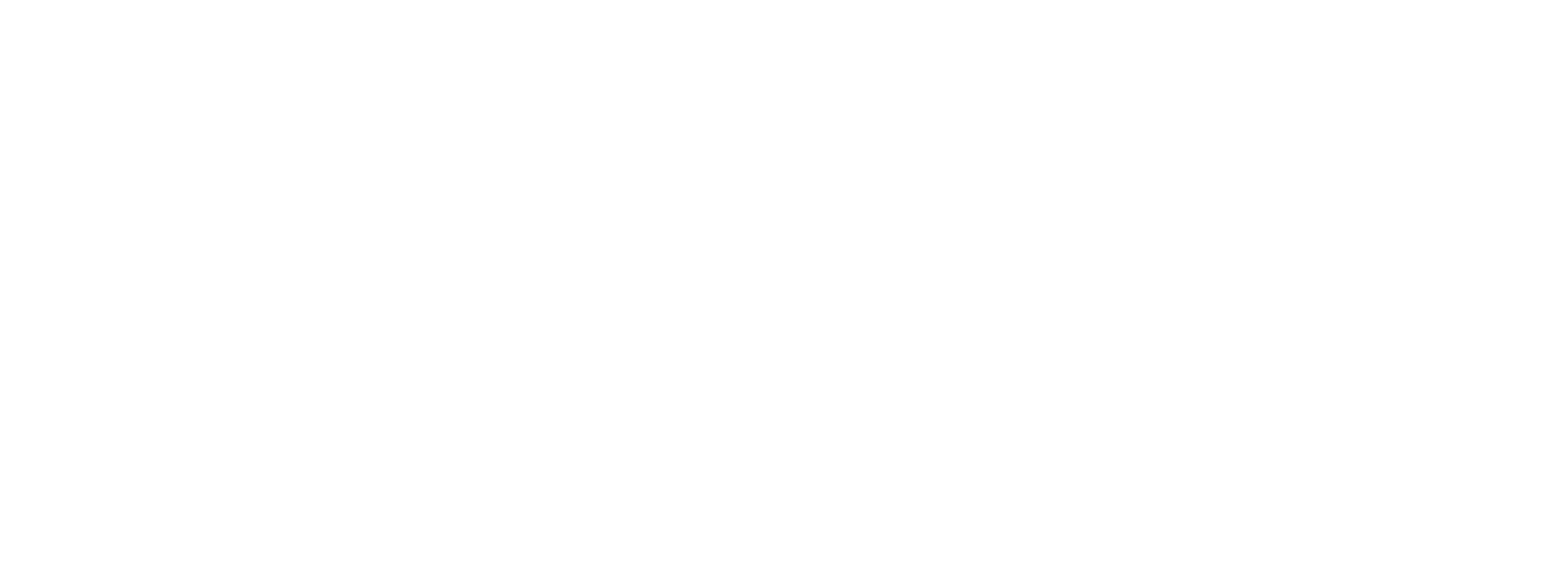
Если вы только начинаете работу с платформой, рекомендуем сначала ознакомиться со статьей Как настроить аккаунт в Mailganer ›
Первый шаг: тип канала и сегмент
На первом шаге выберите тип (имейл) и сегмент из выпадающего списка, на который вы собираетесь отправить письмо. Также можно сразу посчитать количество имейлов в сегменте и добавить исключение.

Выбранный сегмент рассчитывается во время отправки письма. Если сегмент для рассылки будет со сложными условиями и с большим количеством вхождений, то его просчёт на момент отправки может занять чуть больше времени.
Задержка не критичная, но она бывает. Это может повлиять на время отправки — например, если рассылка запланирована на 10:00, она может уйти в 10:20.
Задержка не критичная, но она бывает. Это может повлиять на время отправки — например, если рассылка запланирована на 10:00, она может уйти в 10:20.
Если для вас критично именно время отправки, то рекомендуем посчитать сегмент заранее.
Важно: заранее посчитанный сегмент «замораживается» (в него не будут добавлены новые адреса, которые могли бы попасть в сегмент, просчитываемый на момент отправки).
Но это касается только динамичных сегментов, для которых период даже в несколько часов может быть критичен (например, с условиями открыли или кликнули в рассылке). В остальном это не должно сильно сказаться на количестве подписчиков в сегменте.
Важно: заранее посчитанный сегмент «замораживается» (в него не будут добавлены новые адреса, которые могли бы попасть в сегмент, просчитываемый на момент отправки).
Но это касается только динамичных сегментов, для которых период даже в несколько часов может быть критичен (например, с условиями открыли или кликнули в рассылке). В остальном это не должно сильно сказаться на количестве подписчиков в сегменте.
Второй шаг: отправитель, тема и вёрстка
Настройка и подготовка контента. Проверьте имя отправителя и задайте тему и прехедер письма. Вы можете сгенерировать тему с помощью AI-ассистента ›
Название рассылки — это поле для внутреннего названия имейл-кампании (например, «Промо от 08.08.23»).
Название рассылки — это поле для внутреннего названия имейл-кампании (например, «Промо от 08.08.23»).
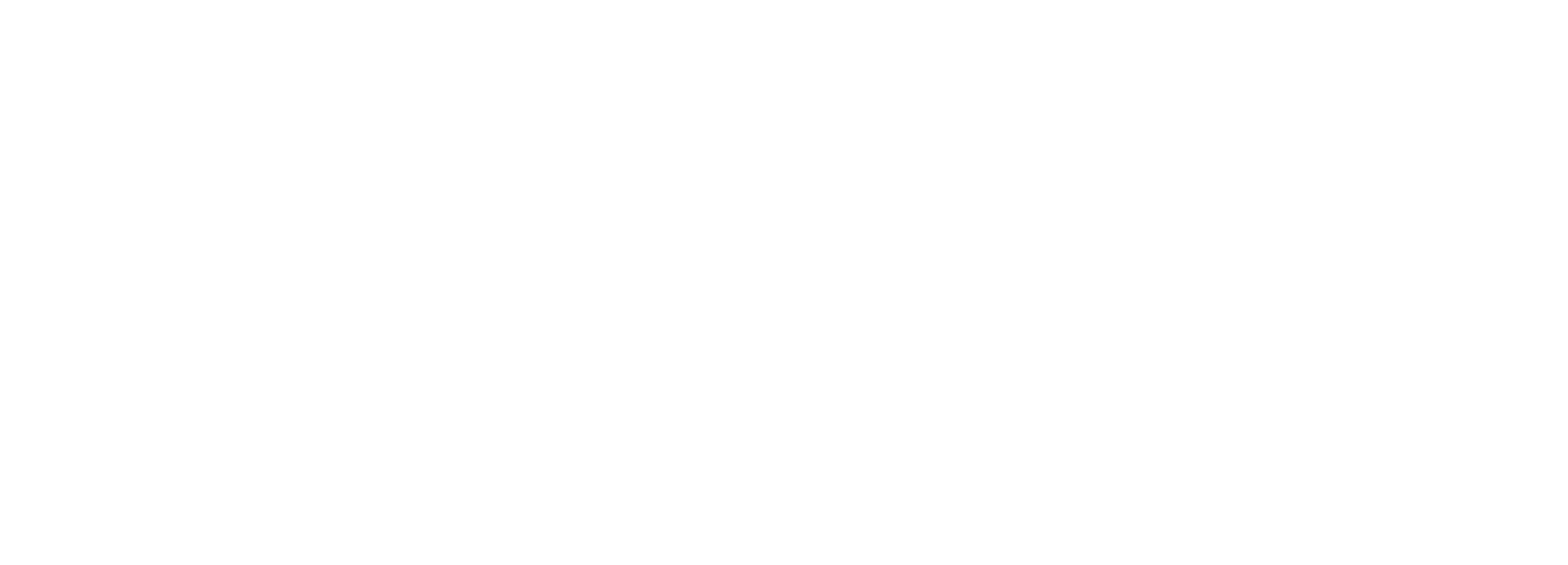
Если нужно добавить рассылку в группу — выберите из существующих или создайте новую.
На этом же этапе можно настроить поле reply-to — выбрать имейл, на который вы хотите получать ответы на рассылки. Он будет автоматически подставляться, если подписчик нажмёт «Ответить» у себя в почте на ваше письмо.
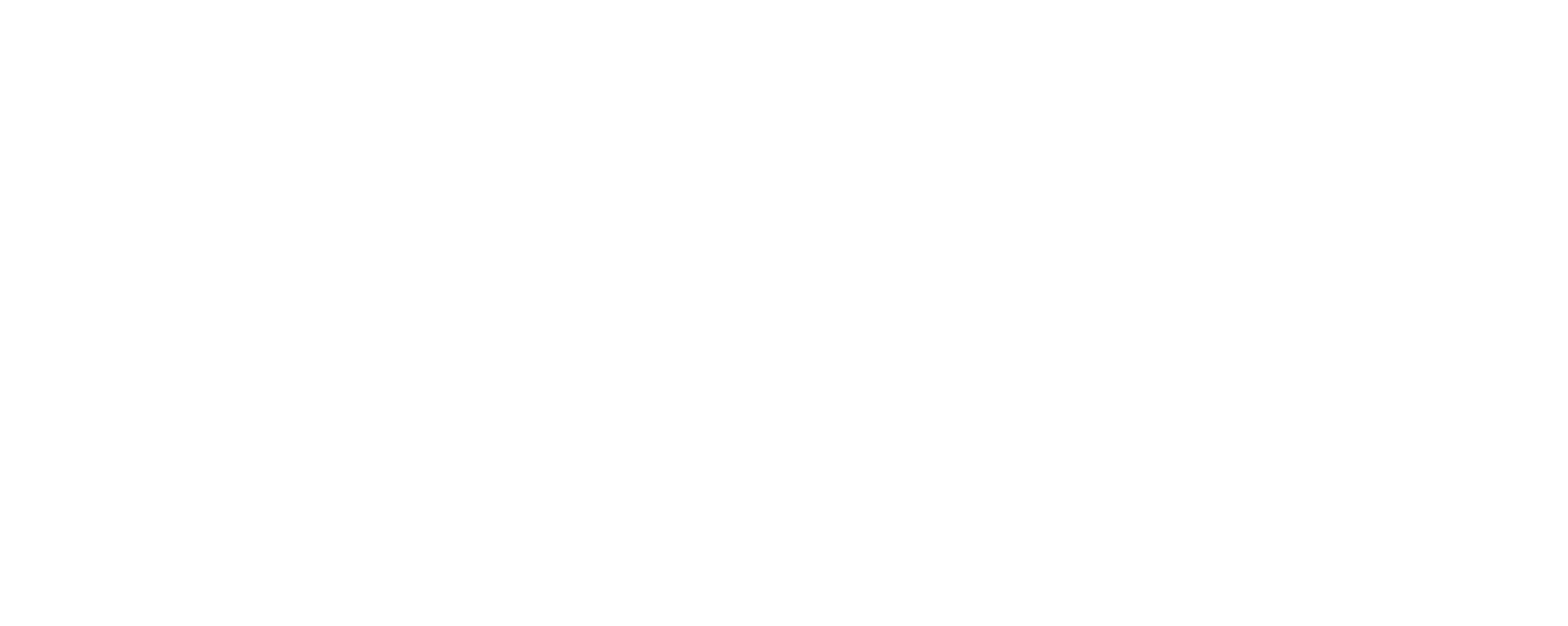
Reply-to полезен в B2B. Например, чтобы ответы на письма приходили сразу на рабочую почту менеджера.
Выберите, как именно вы хотите создать письмо — в визуальном редакторе, HTML или блочном редакторе. Вы также можете загрузить свою вёрстку или выбрать один из готовых шаблонов.

Если вы создаёте письмо из шаблона, используйте поиск по галерее сохранённых шаблонов или выберите один из готовых.
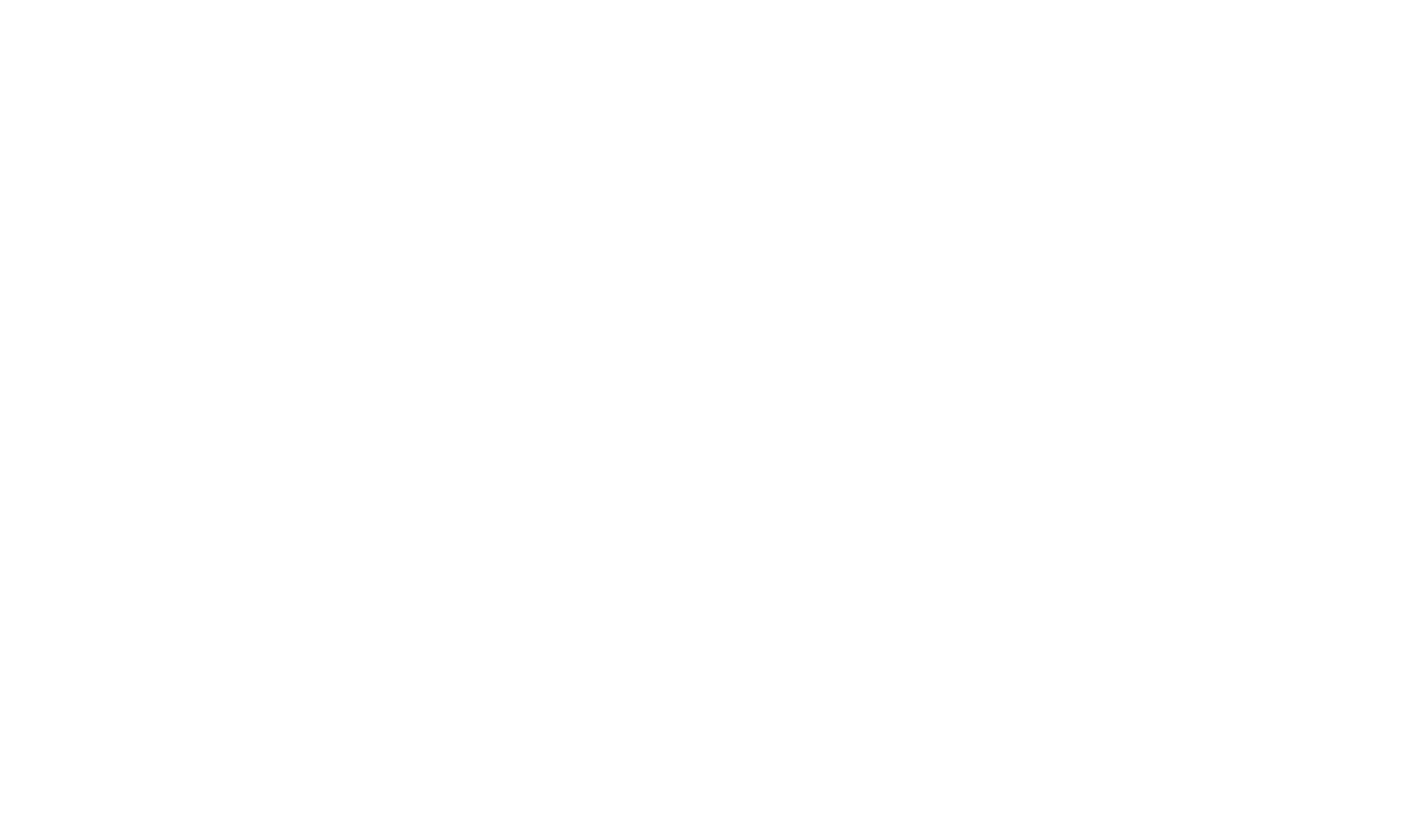
Выбранный вами вариант редактора будет отображаться на панели слева.
Мы рекомендуем использовать блочный редактор, чтобы создавать адаптивные макеты и ускорить процесс сборки письма.
Выбранный вами вариант редактора будет отображаться на панели слева.
Выбранный вами вариант редактора будет отображаться на панели слева.
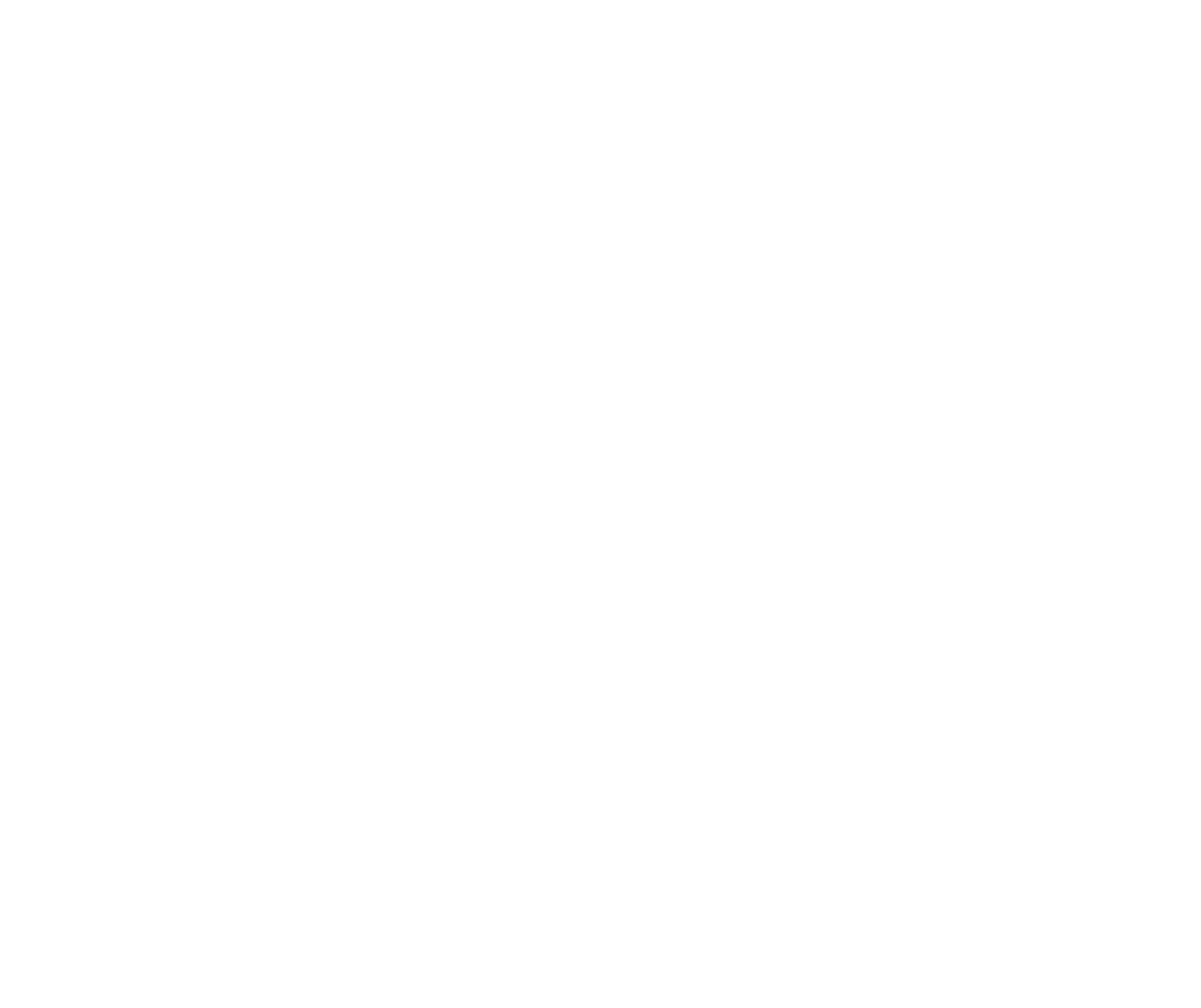
Во время подготовки контента вы можете использовать переменные для персонализации — их полный список доступен под окном редактора. Рядом расположены UTM-метки, которые тоже можно задать вручную (по умолчанию проставляются).
Как отправить тест
Когда письмо готово — рекомендуем отправить себе тест. Для этого введите нужный имейл-адрес внизу страницы (тестовое письмо можно также отправить на третьем шаге).

Чтобы отправить тестовое письмо на несколько имейлов, перечислите их в поле отправки через запятую. Список имейлов сохранится в поле отправки тестовых писем для всех рассылок, что удобно для последующих тестовых отправок.

Если нужно отправлять тестовые письма на разные списки имейлов — рекомендуем создайть отдельные сегменты с этими имейлами — и отправлять на них письма стандартной рассылкой.
Письма, отправленные через поле тестовой рассылки, не учитываются в статистике отправки письма
Третий шаг: настройки отправки
На третьем шаге задайте время отправки рассылки (по умолчанию стоит отправка сразу). Вы также можете сразу запланировать доотправку и включить встроенные изображения.
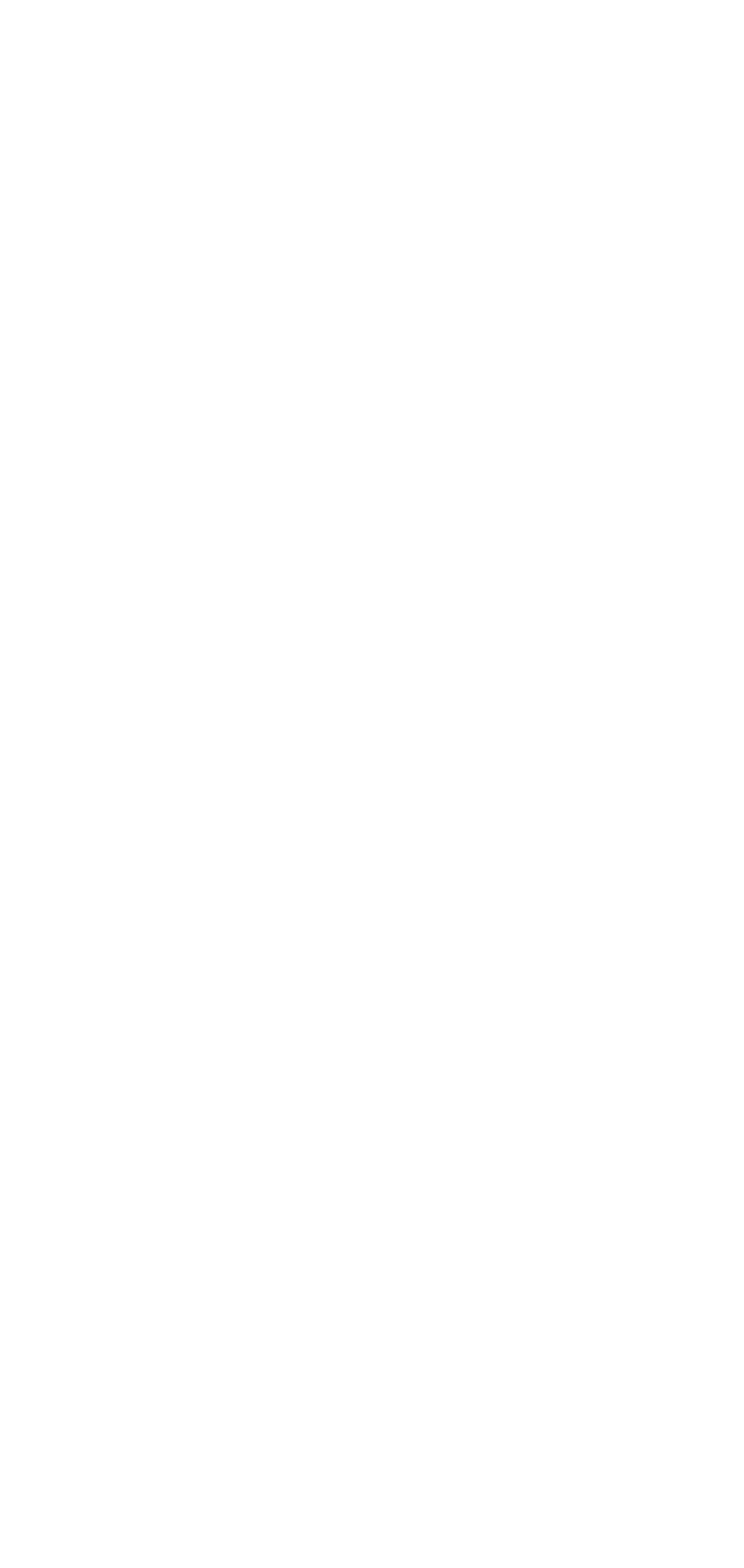
Когда всё проверено — нажмите на кнопку «Отправить рассылку» внизу страницы, сохраните её или вернитесь на предыдущие шаги.
На многих элементах есть подсказки — знак вопроса над разделом, настройкой, текстом или действием.
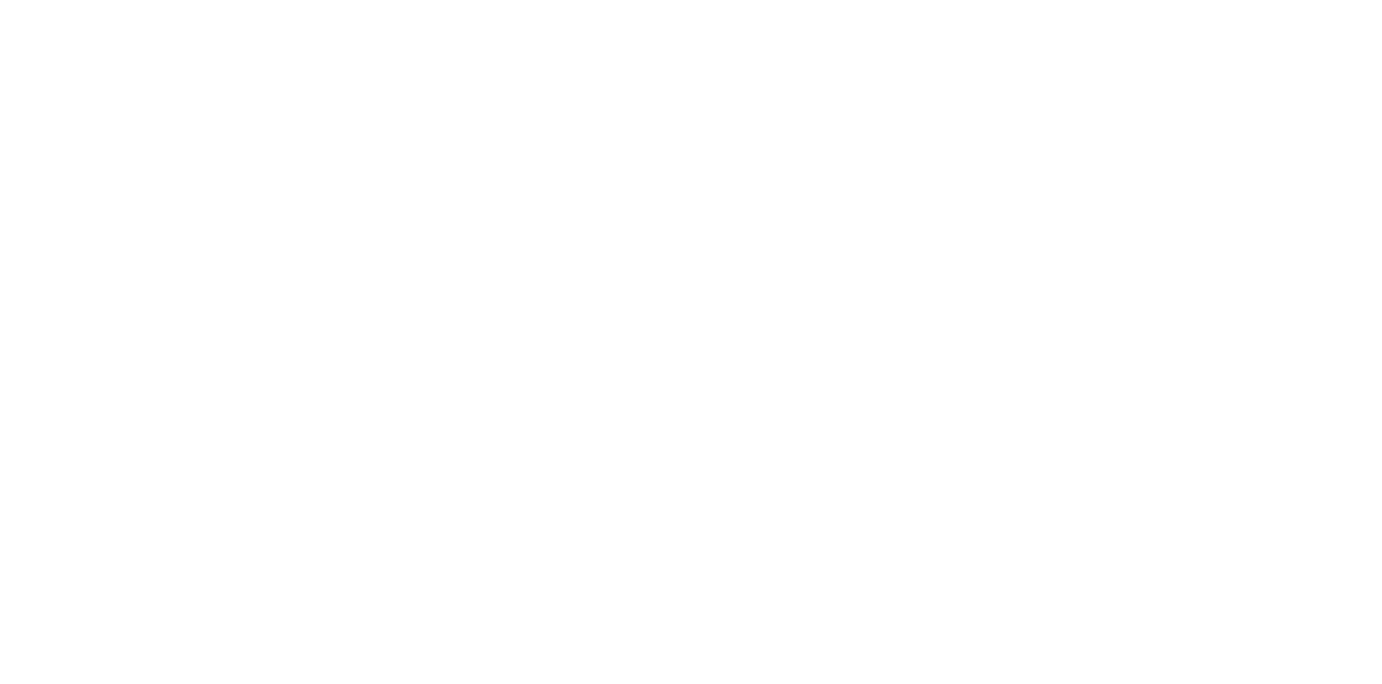
После отправки: модерация и отчёты
После создания рассылка уходит на ручную модерацию. Специалисты поддержки проверяют её на соответствие требованиям платформы и «одобряют» отправку, если всё хорошо. Модерация занимает в среднем 15 минут.
После отправки статус рассылки поменяется на «Доставлена», а по клику на неё или кнопку «Смотреть отчёт» будет доступна информация об открытиях, кликах, недоставках и другая статистика.

Рядом с названием рассылки также отображается их тип — имейл, SMS или Viber.
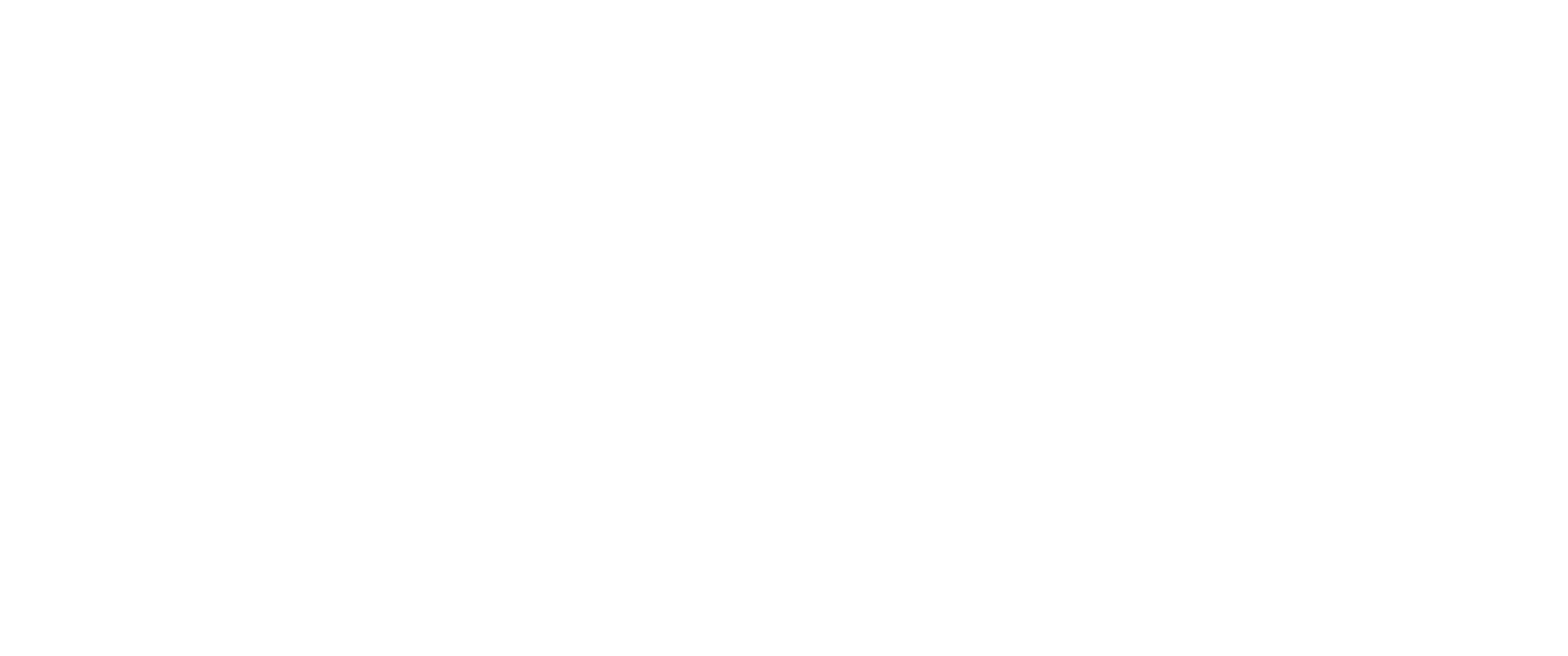
Подробнее о других типах рассылок читайте в статье Как работать с SMS и Viber-рассылками в Mailganer ›
Если у вас остались вопросы по настройке и отправке рассылки — напишите нам через «Мои обращения» или на support@mailganer.ru
Понятно пишет о сложных вещах в разъяснительной Mailganer. Работает с лендингами и подсказками внутри продукта. Делает рассылки компании и отвечает за новости в Телеграм-канале.
Лена Шумная
Редактор Mailganer

04.08.2023
дата публикации
30.10.2025
дата последнего обновления
