Инструкция
Как настроить сбор подписчиков через webhook: интеграция Mailganer с Tilda
Для передачи данных с форм на сайте
Оглавление
Зачем нужна интеграция и вебхук
Если вы не хотите разбираться с API, вы можете добавлять подписчика и данные о нём в список с помощью защищённого Webhook'а.
В этой статье — пошаговая инструкция настройки интеграции Mailganer и Tilda.
В этой статье — пошаговая инструкция настройки интеграции Mailganer и Tilda.
Как настроить интеграцию с Tilda
Шаг 1. Зайдите в личный кабинет Mailganer.
Списки → Интеграции → Tilda
После этого откроется вкладка для работы с Настройками вебхука.
Списки → Интеграции → Tilda
После этого откроется вкладка для работы с Настройками вебхука.
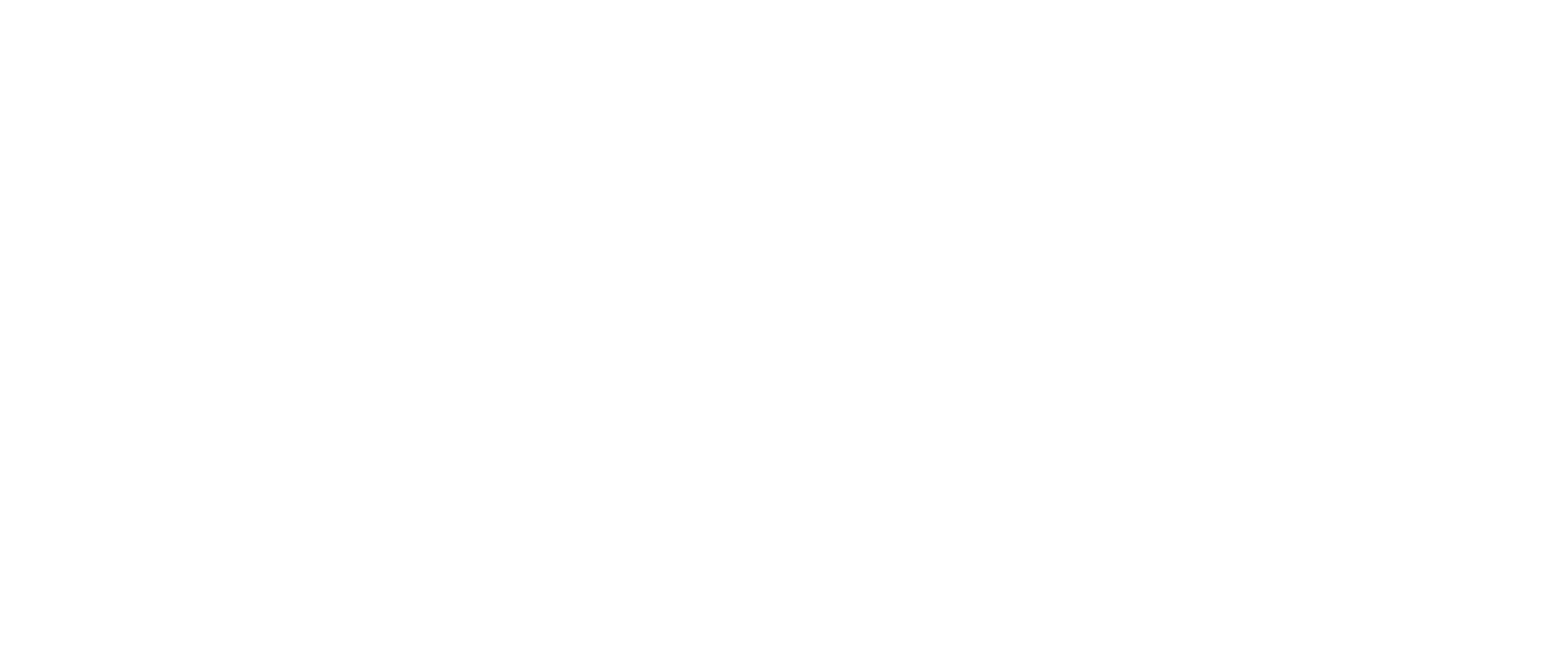
Шаг 2. Скопируйте ваш уникальный адрес вебхука.
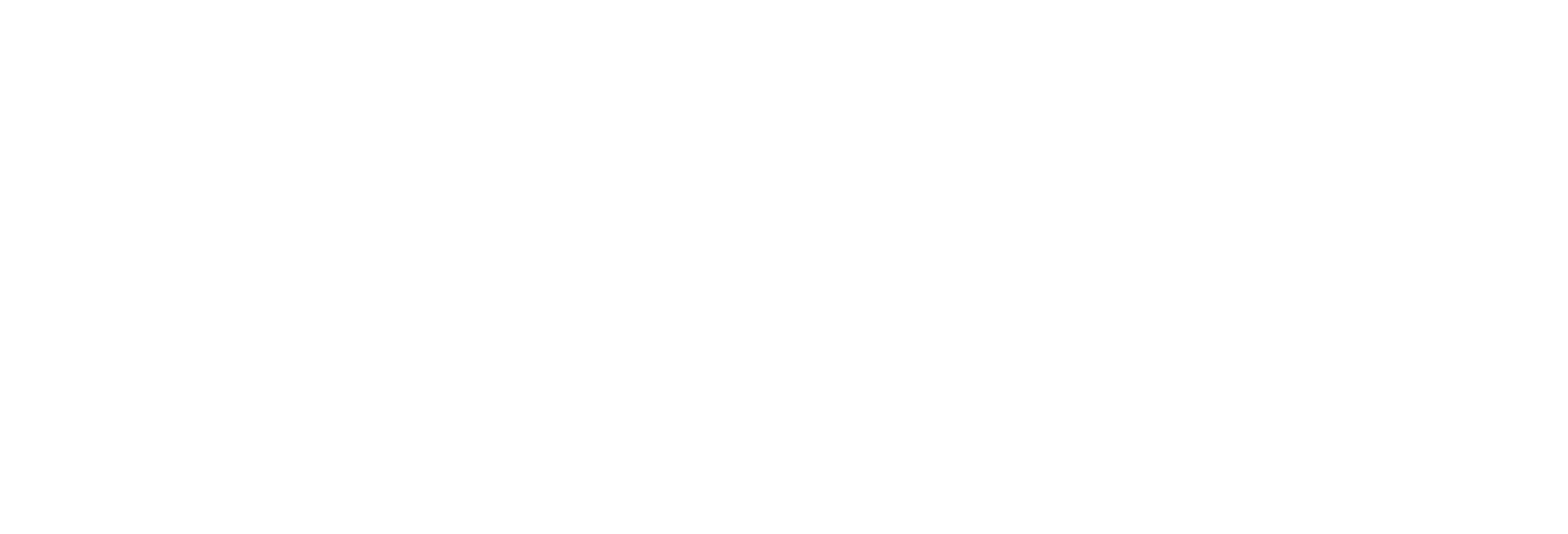
Шаг 3. Зайдите в Tilda. Откройте настройки сайта и выберите вкладку «Формы».
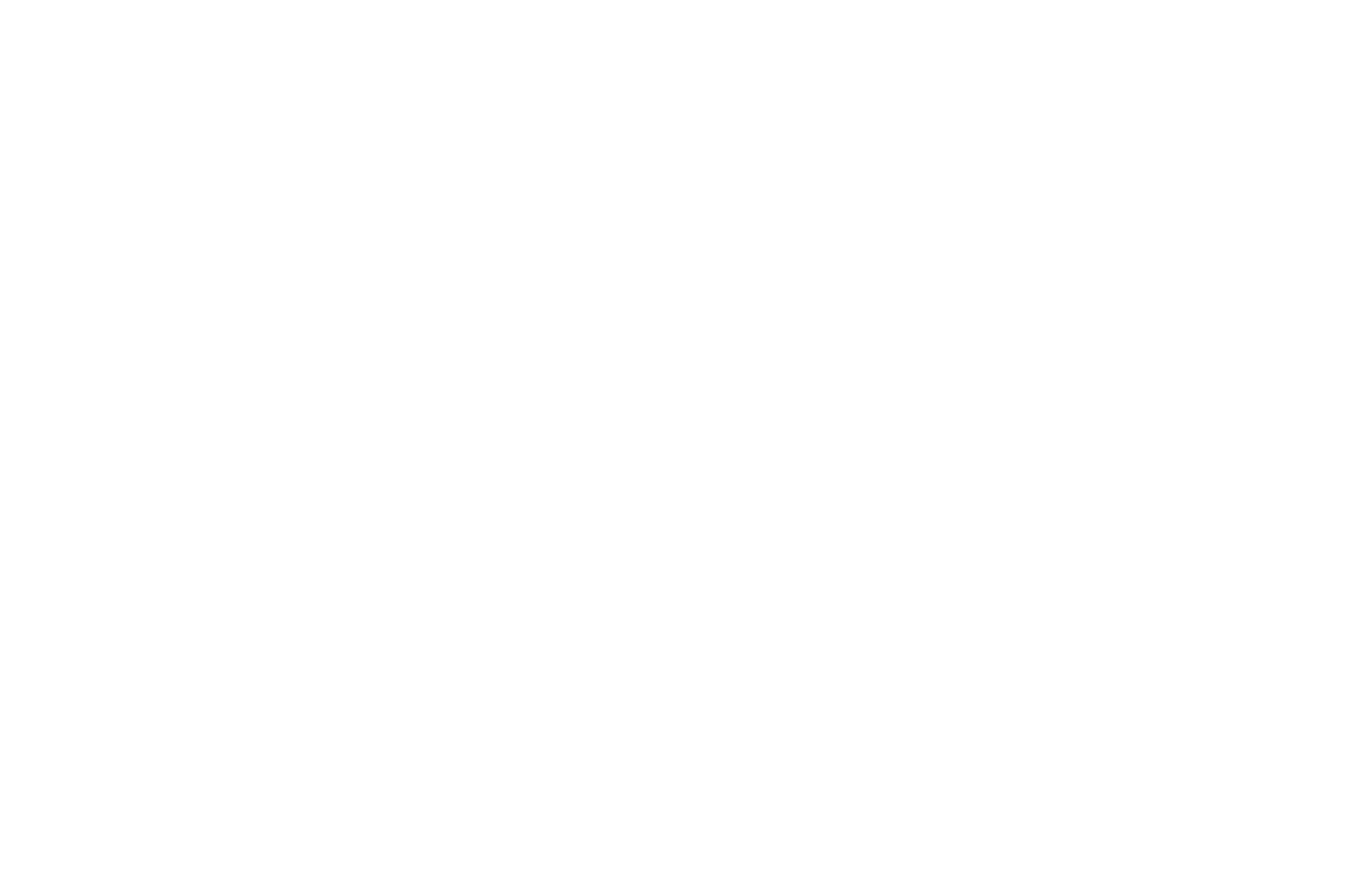
В «Подключённых сервисах» найдите раздел «Другое» и кликните на Webhook
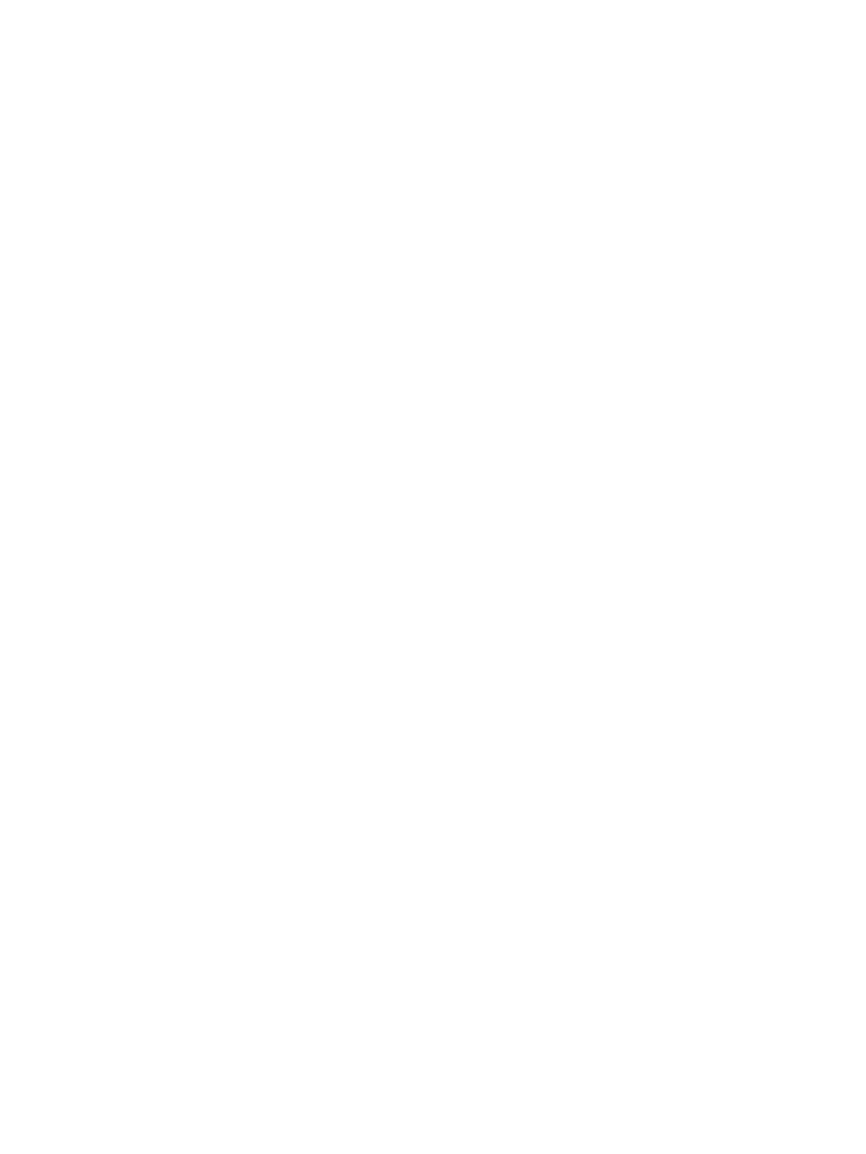
Шаг 4. Добавьте ранее скопированный адрес в строку Webhook url.
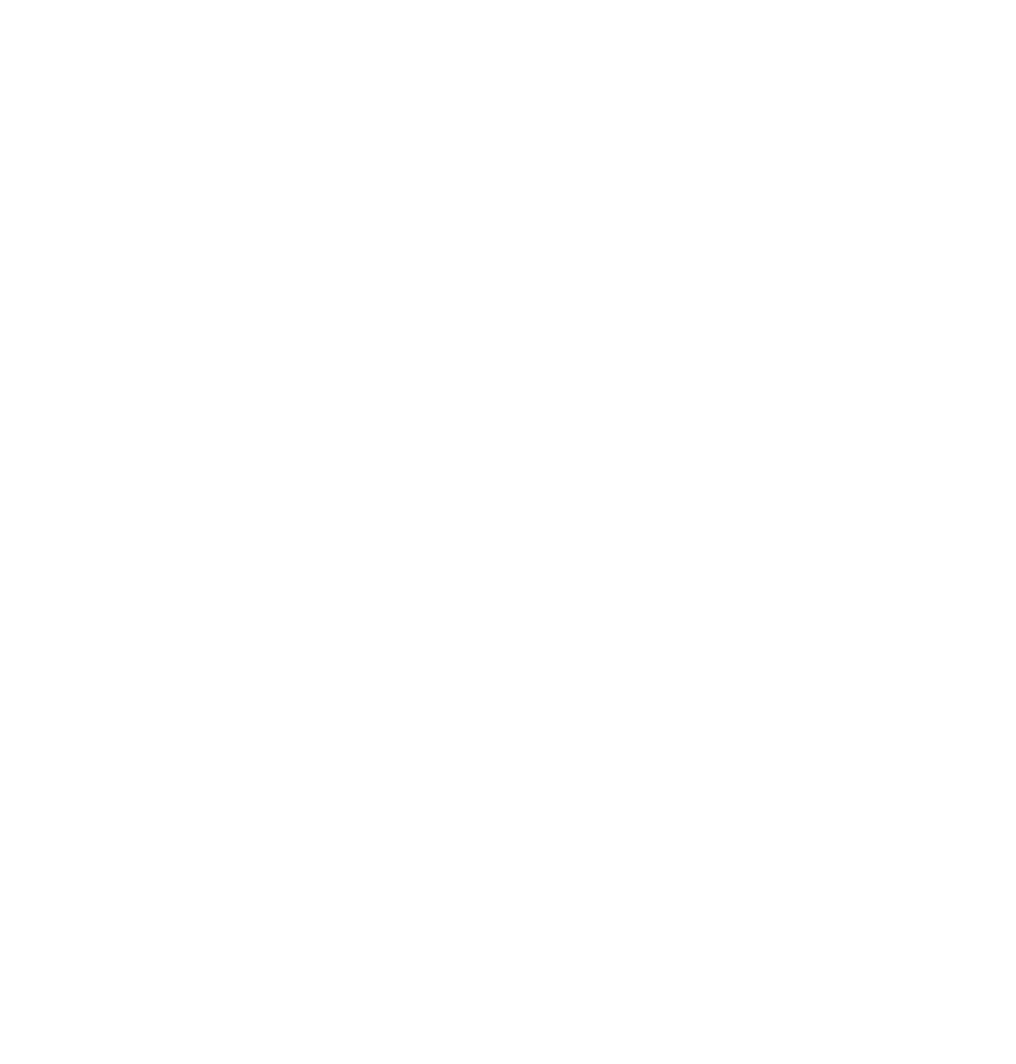
В дополнительных настройках поставьте галочки напротив разделов «Передавать данные по товарам в заказе» и «Отправлять данные в виде application/json».
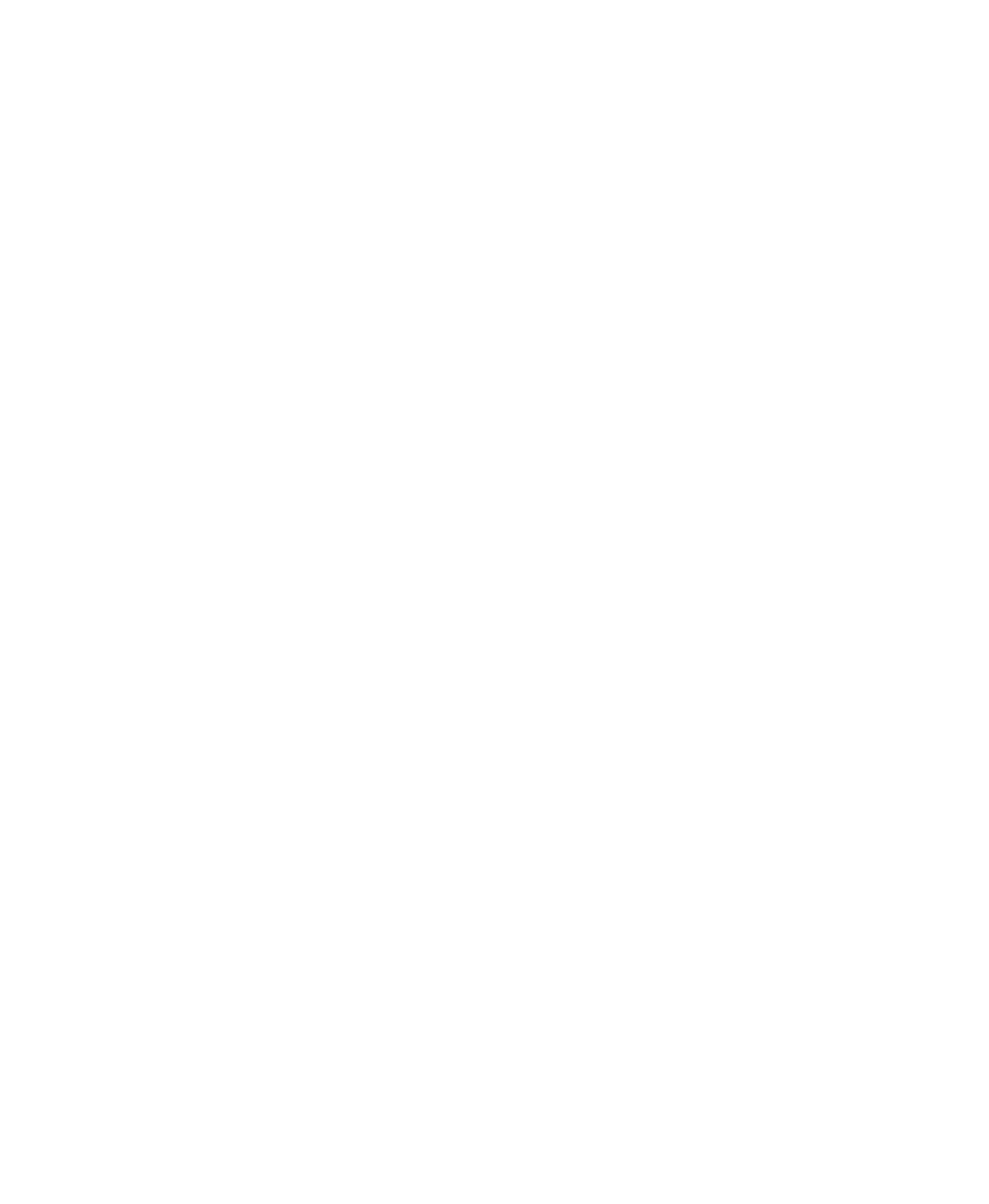
После нажмите на кнопку «Добавить» — появится уведомление об успешном добавлении.
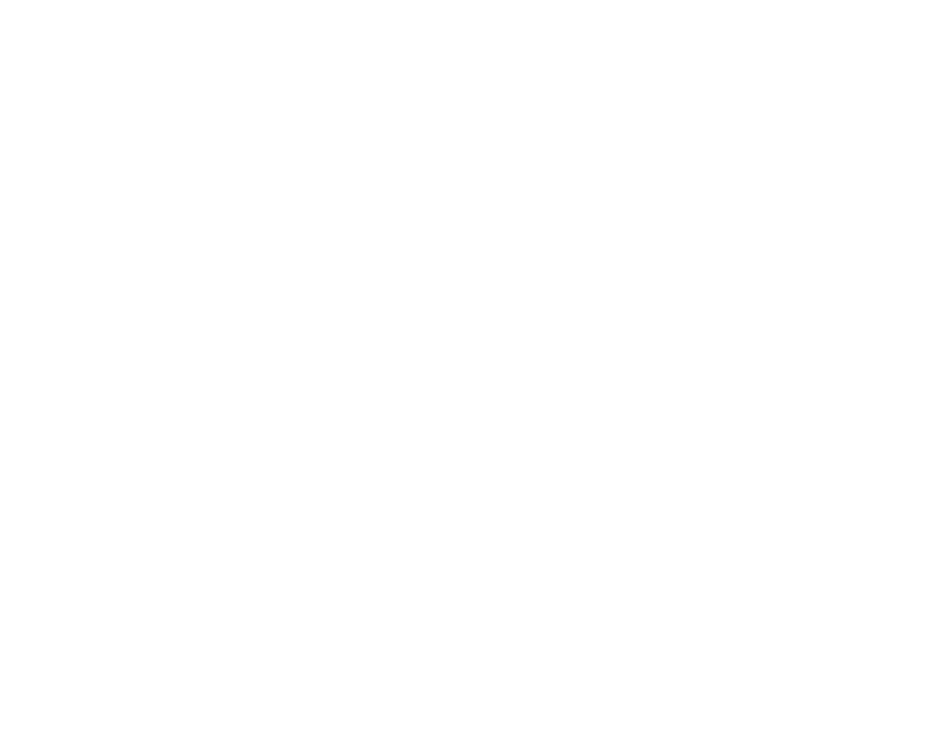
Шаг 5. Отладочный режим и тестовый вебхук.
Вернитесь в кабинет Mailganer. Включите отладочный режим и ожидание вебхука.
Вернитесь в кабинет Mailganer. Включите отладочный режим и ожидание вебхука.
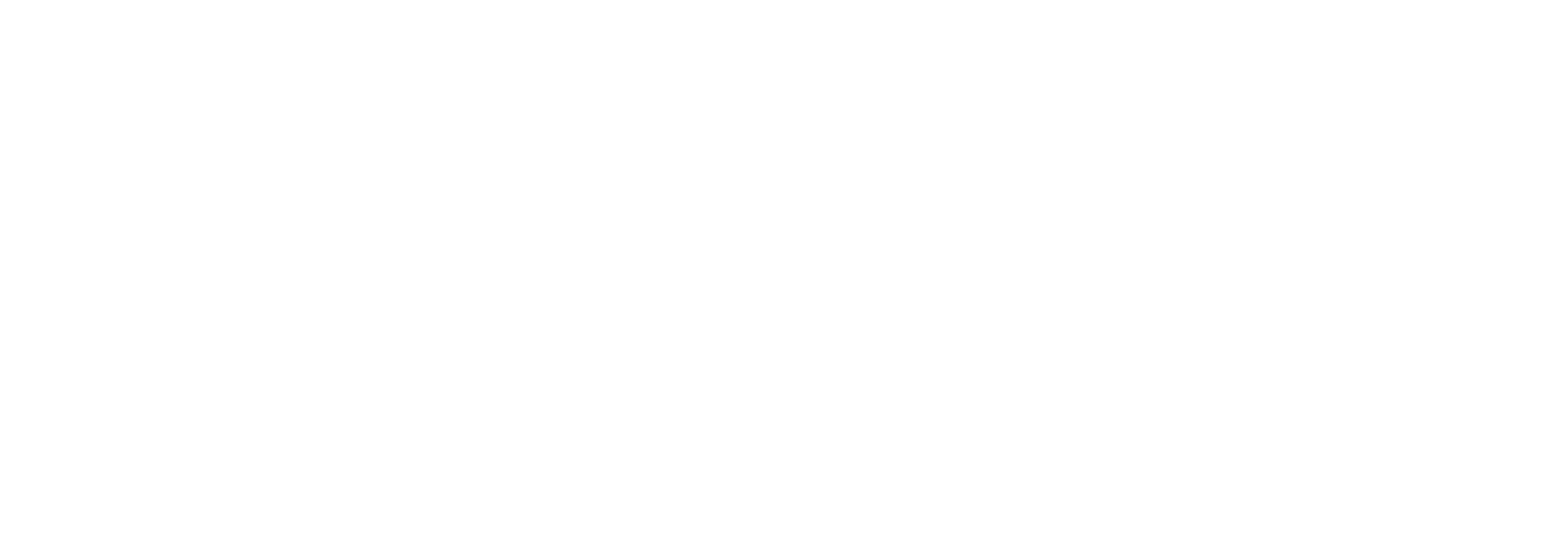
Дальше снова вернитесь в Tilda и откройте в режиме редактирования страницу сайта с нужной формой, которую вы хотите подключить.
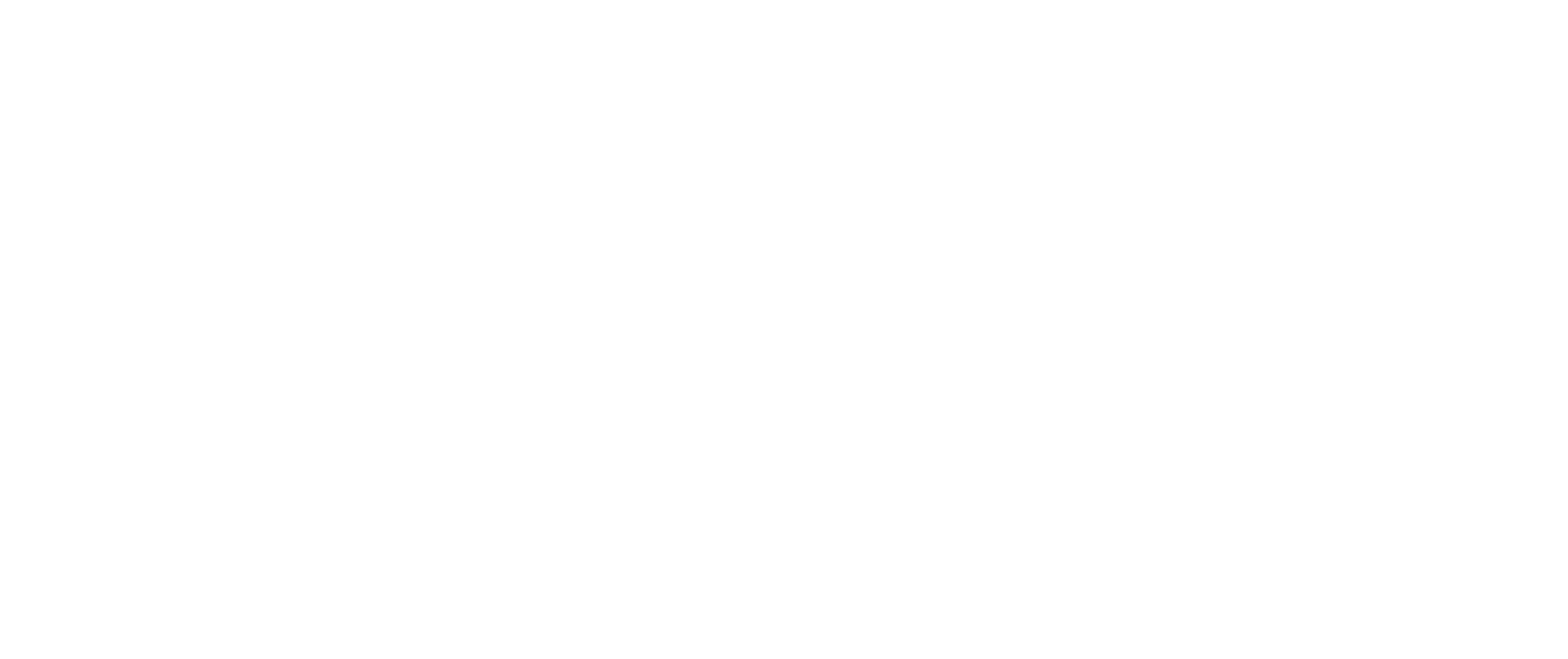
Нажмите на вкладку «Контент» — откроется окно редактирования настроек. Поставьте галочку напротив Webhook в списке подключённых сервисов.
Проверьте, чтобы рядом была указана ранее скопированная ссылка на вебхук Mailganer, если вы не задавали название для вебхука в Тильде отдельно.
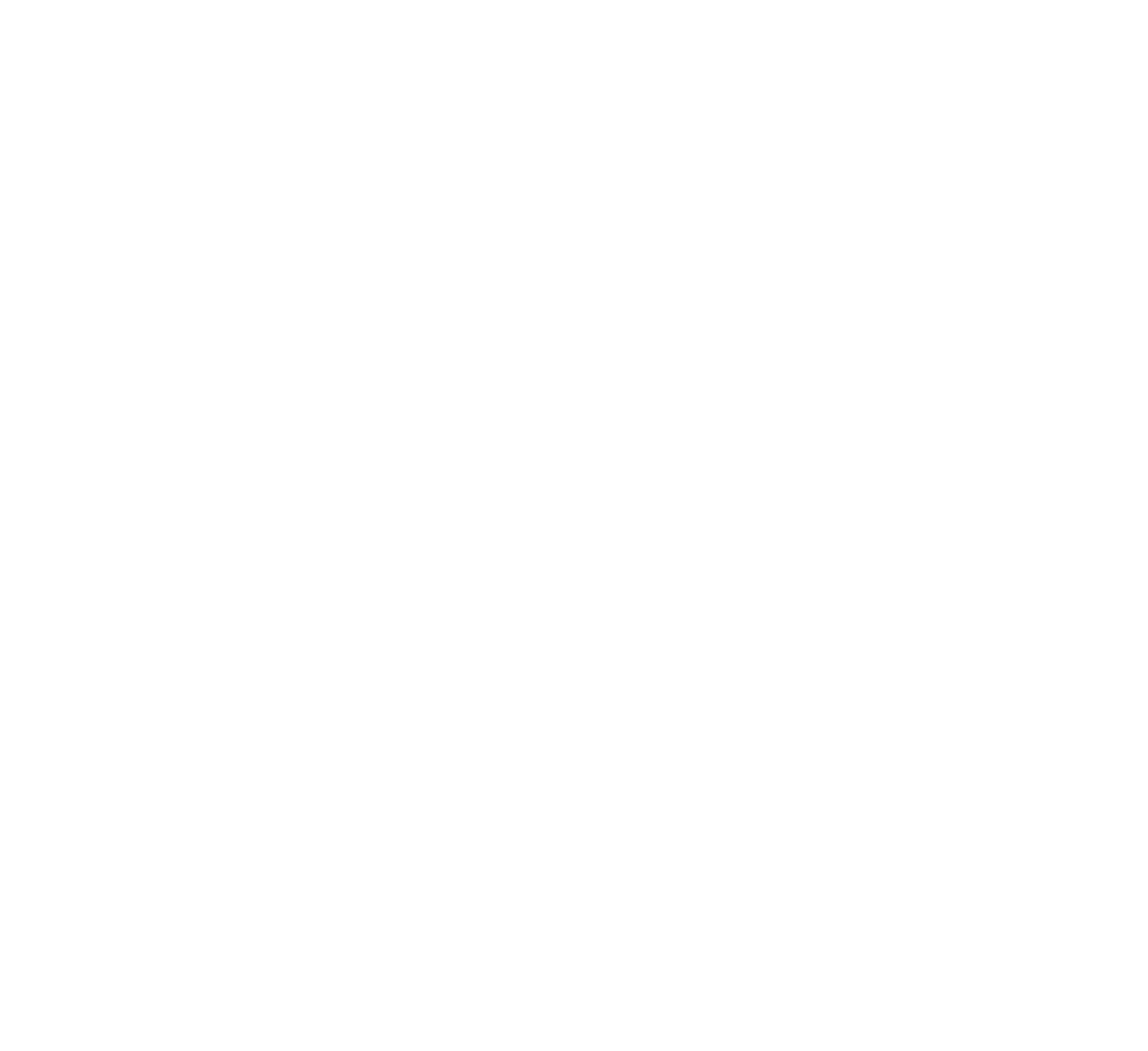
Если форма сделана в zero-блоке, то откройте настройки формы через Services и там выберите нужный вебхук.
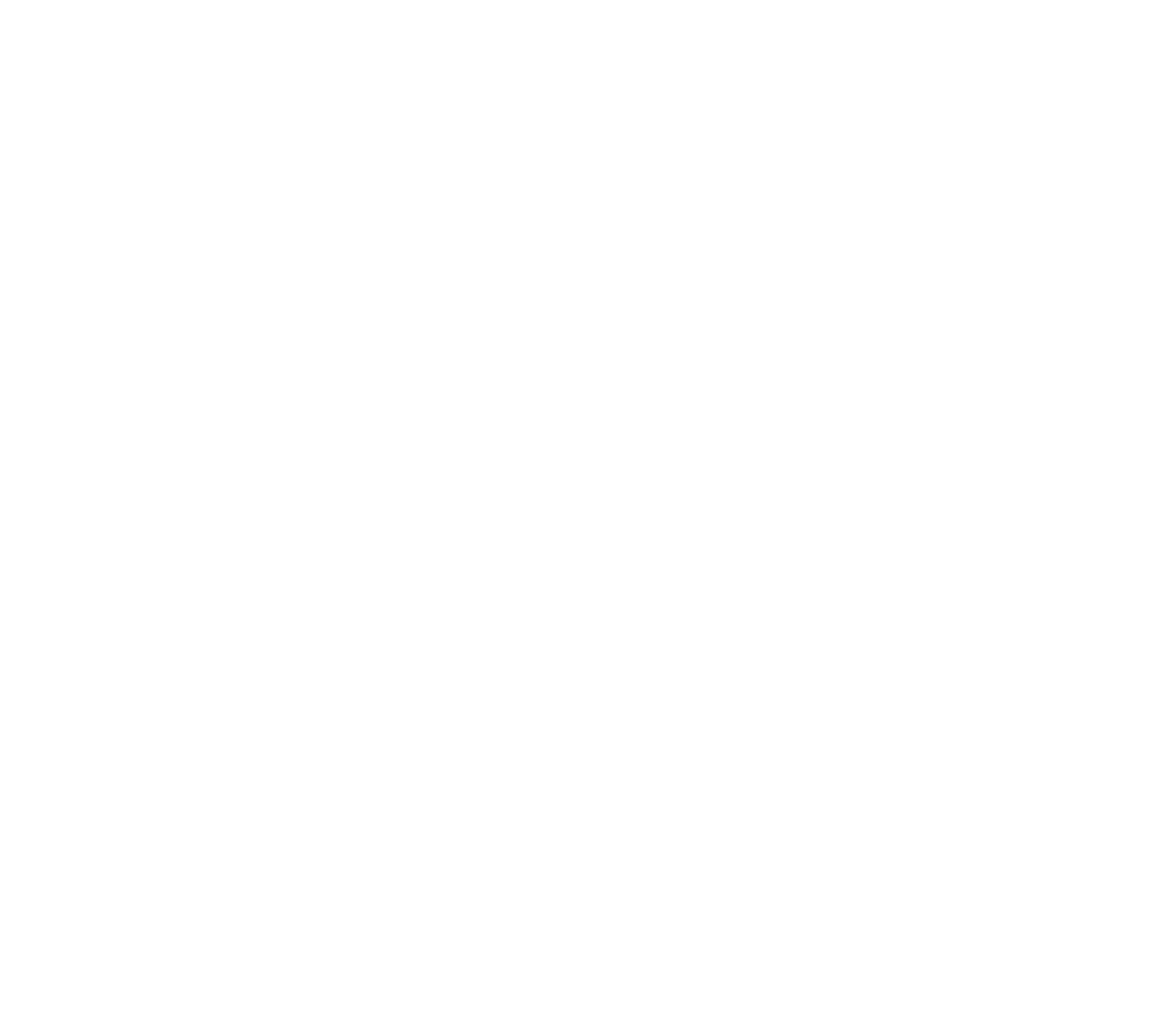
Сохраните изменения и опубликуйте страницу.
После — откройте страницу с формой. Заполните форму, как обычно, чтобы данные передались в платформу для отладки вебхука.
После — откройте страницу с формой. Заполните форму, как обычно, чтобы данные передались в платформу для отладки вебхука.
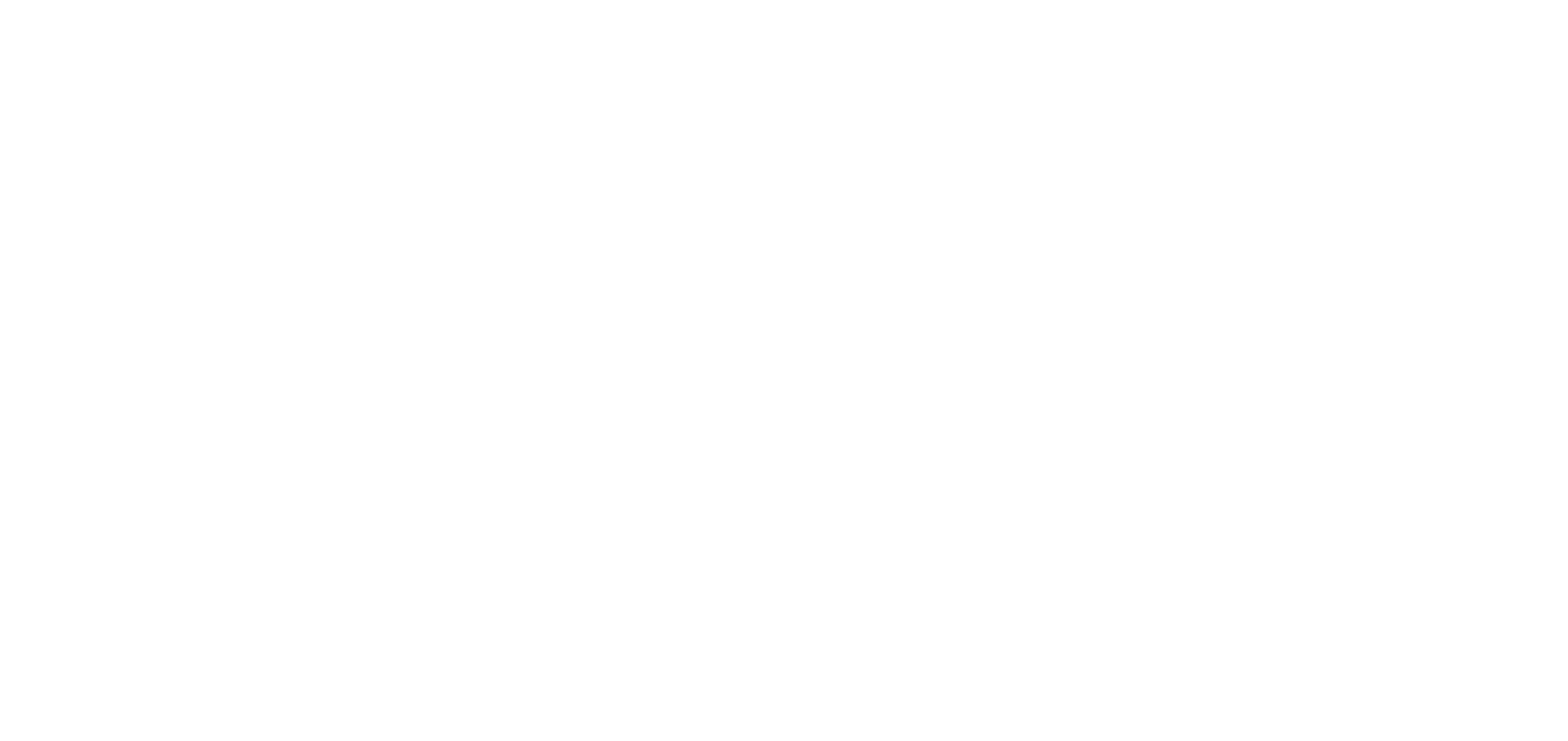
На всякий случай подождите 30 секунд, чтобы данные успели передаться.
Вернитесь в платформу и дождитесь сообщения «Вебхук получен» (можно обновить страницу).
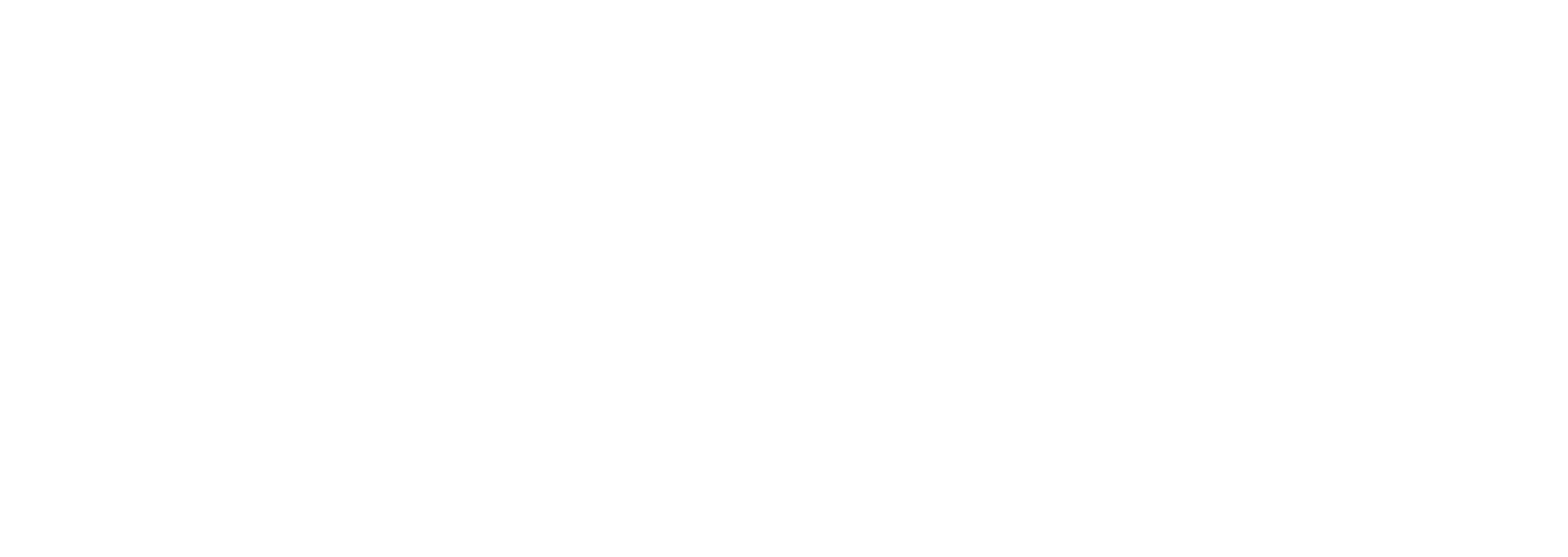
После успешного получения данных настройка «Ожидание вебхука» должна сменить положение на «Выключено».
В дальнейшем в этом блоке будет отображаться информация о дате последней успешной настройки вебхука.
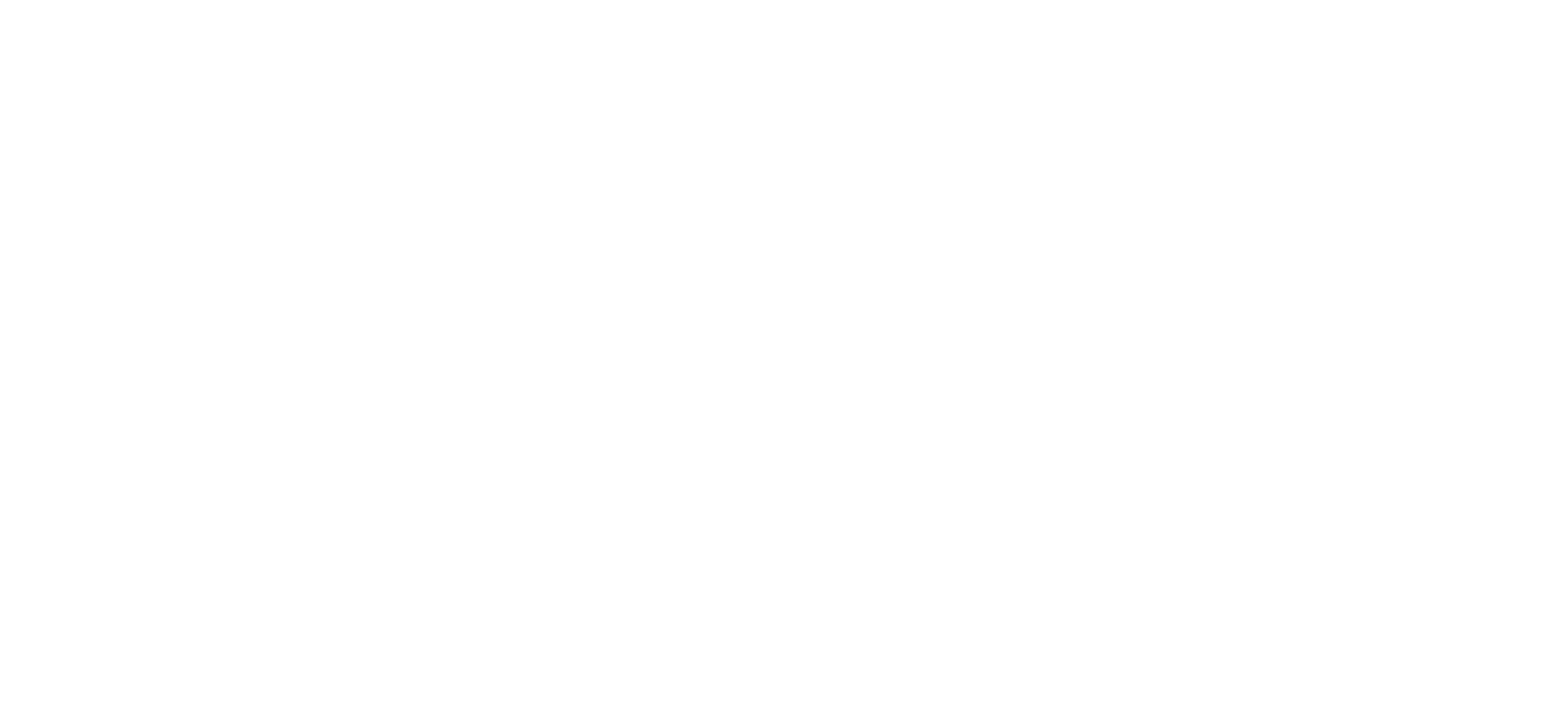
Далее можно переходить к настройке полей.
Шаг 6. Настройка полей вебхука
Вы увидите, что в разделе вместо тестового появились новые поля — адрес электронной почты, имя и телефон (классический вариант форм для сбора).
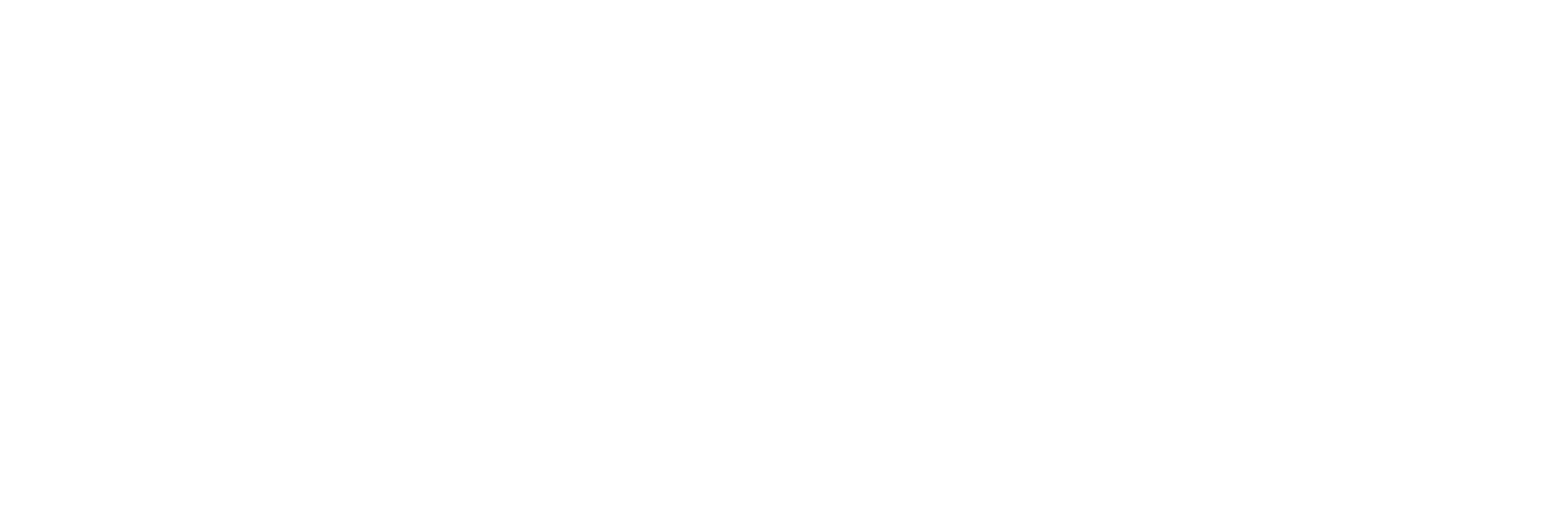
Их нужно вручную соотнести с корректной переменной. Для этого выберите нужную из выпадающего списка в каждом блоке.
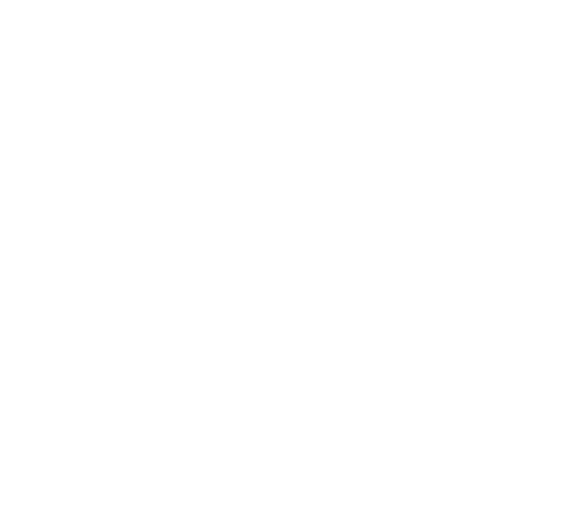
После нажмите на кнопку «Сохранить» и вернитесь в настройки. Если всё сделано верно — появится табличка с соответствием полей.
Шаг 6. Установка статуса подписчика при добавлении
По умолчанию выбрано «Запрошено подтверждение». То есть, добавление в базу будет происходить через DOI — дополнительное подтверждение согласия на рассылку.
По умолчанию выбрано «Запрошено подтверждение». То есть, добавление в базу будет происходить через DOI — дополнительное подтверждение согласия на рассылку.
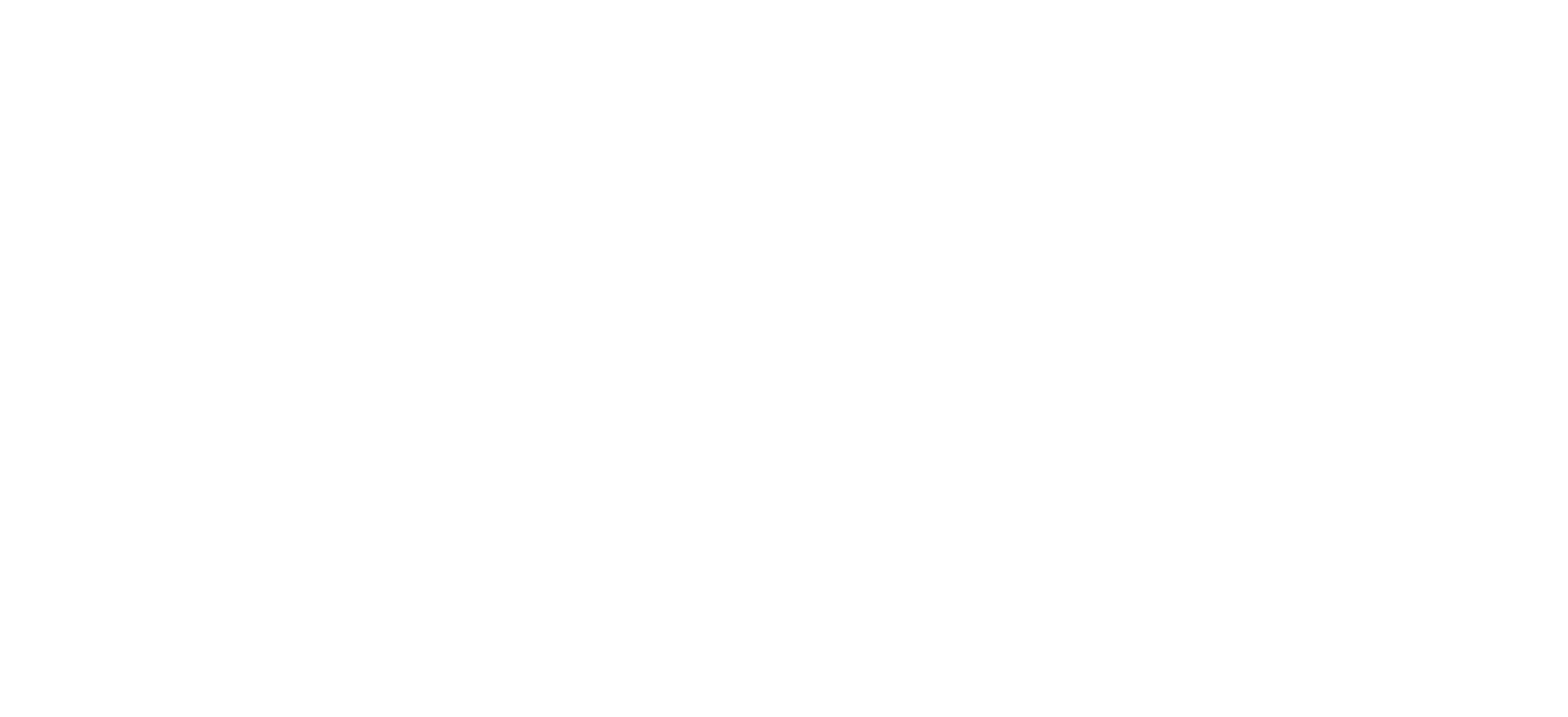
Статус «Активен» имеет смысл использовать тогда, когда дополнительное подтверждение не нужно. Например, при оформлении заказа в интернет-магазине.
Шаг 7. Включение вебхука
Нажмите «Включить вебхук» и кнопку «Сохранить».
Нажмите «Включить вебхук» и кнопку «Сохранить».
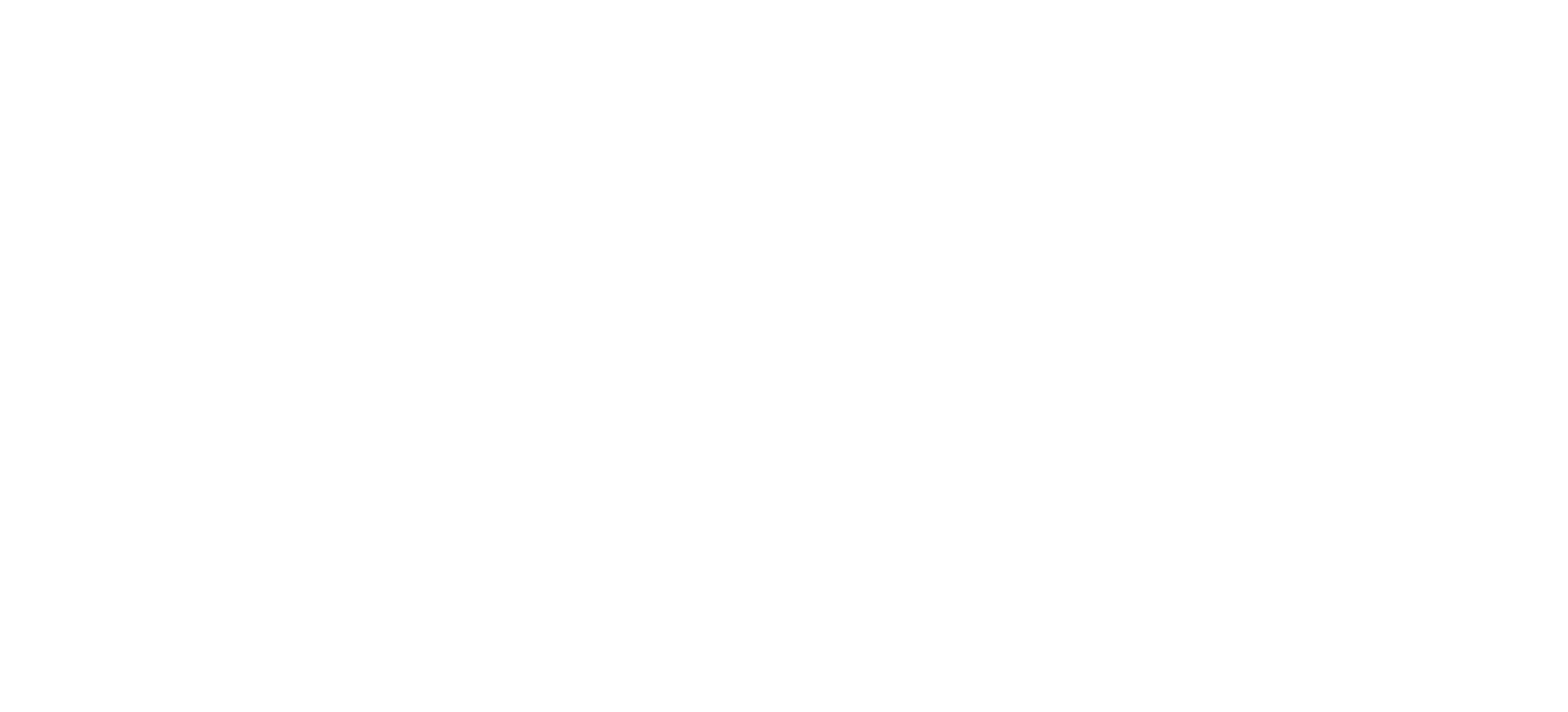
Рекомендуем подождать ещё 30 секунд перед тем, как пойти проверять работу вебхука.
Дополнительные настройки: id триггера
Если форм несколько и сбор подписчиков через них подключен к одному вебхуку, можно настроить отправку разных триггеров на разных формах без необходимости создавать новые списки и настраивать интеграцию заново.
Важно: через эту интеграцию можно отправлять только триггеры с событиями «Подтвердил подписку» и «Вызов API метода». Подробнее о событиях в триггерных рассылках ›
Шаг 1. Включите тоггл в настройках интеграции с Тильдой.
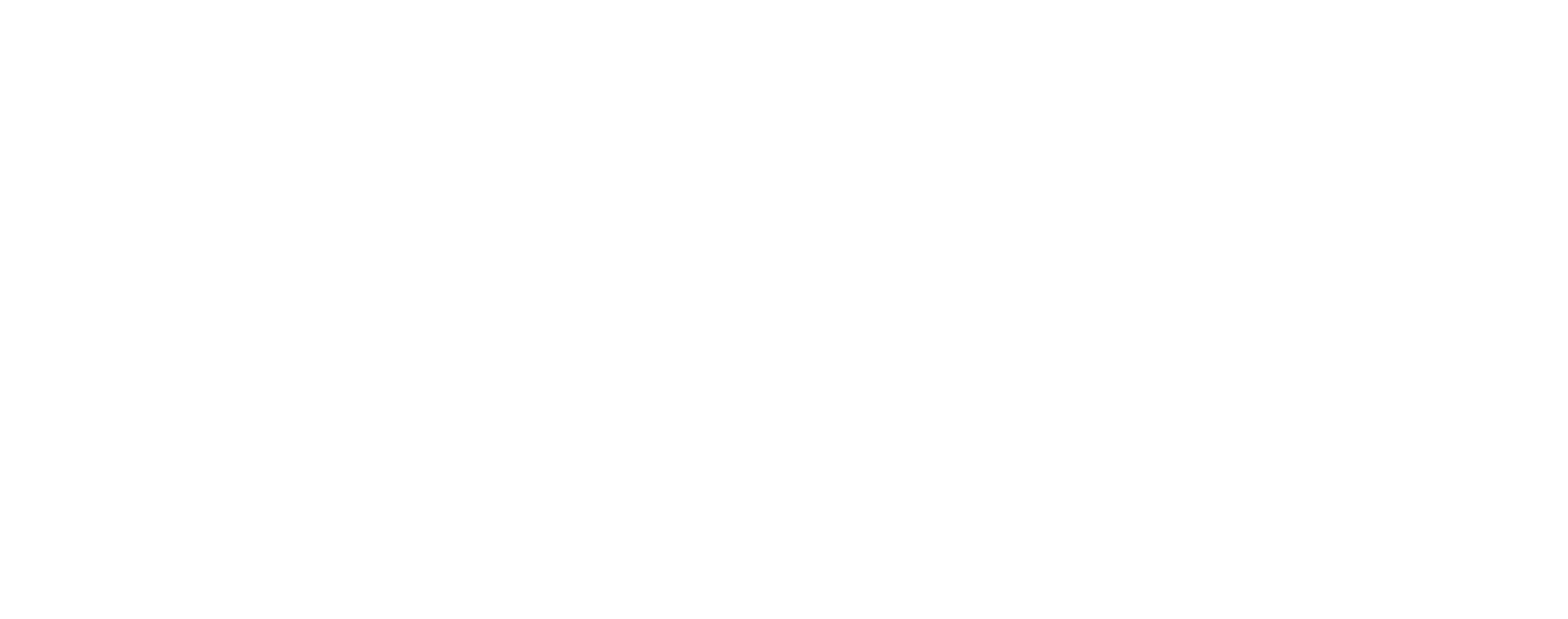
Шаг 2. В настройках формы на Тильде задайте trigger_id
Для этого добавьте скрытое поле (Hidden field), пропишите в нём тег и укажите номер нужного триггера. Пример:
Для этого добавьте скрытое поле (Hidden field), пропишите в нём тег и укажите номер нужного триггера. Пример:
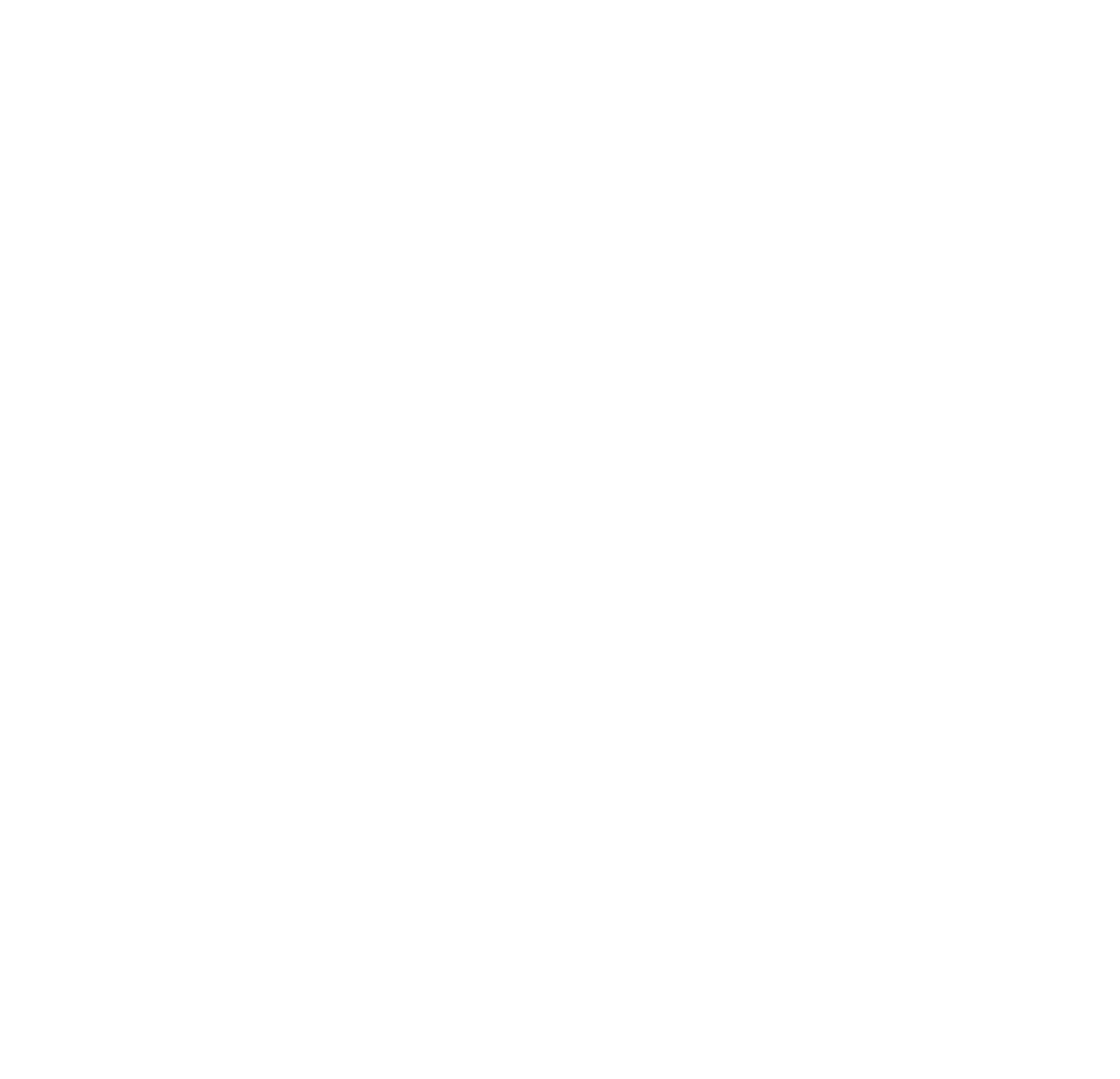
Шаг 3. Перезапустите вебхук: включите отладочный режим, опубликуйте обновлённую форму, отправьте данные как в обычной инструкции выше — и ожидайте сообщения об успешной настройке.
В будущем достаточно будет только изменить trigger-id в форме, чтобы с неё начало отправляться новое триггерное письмо.
Настройка дополнительных полей и добавление пользовательской переменной
Рассказываем, что делать с дополнительными полями формы и как работать с кастомными переменными.
Например, вы хотите передавать id формы или id транзакции (см. скрин ниже).
Например, вы хотите передавать id формы или id транзакции (см. скрин ниже).
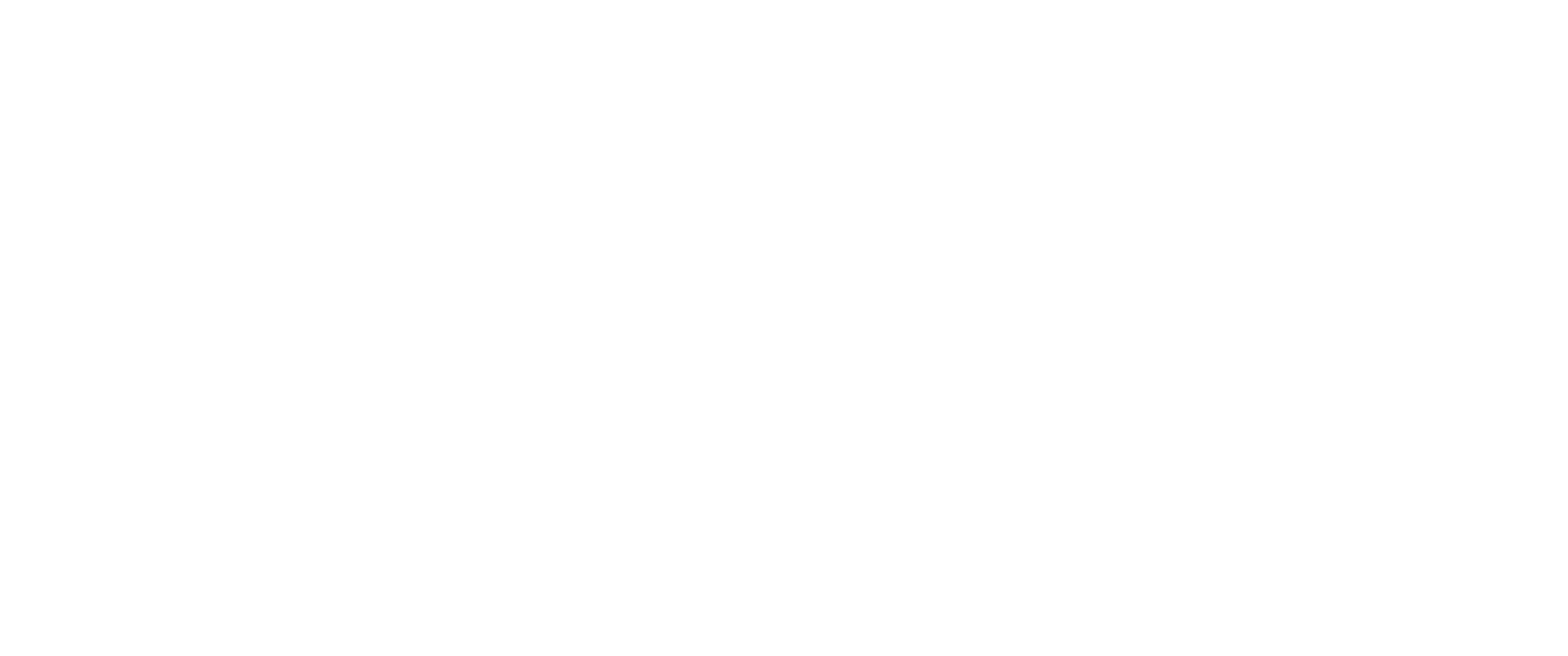
Зайдите в раздел «Пользовательские переменные» и нажмите «Создать переменную».
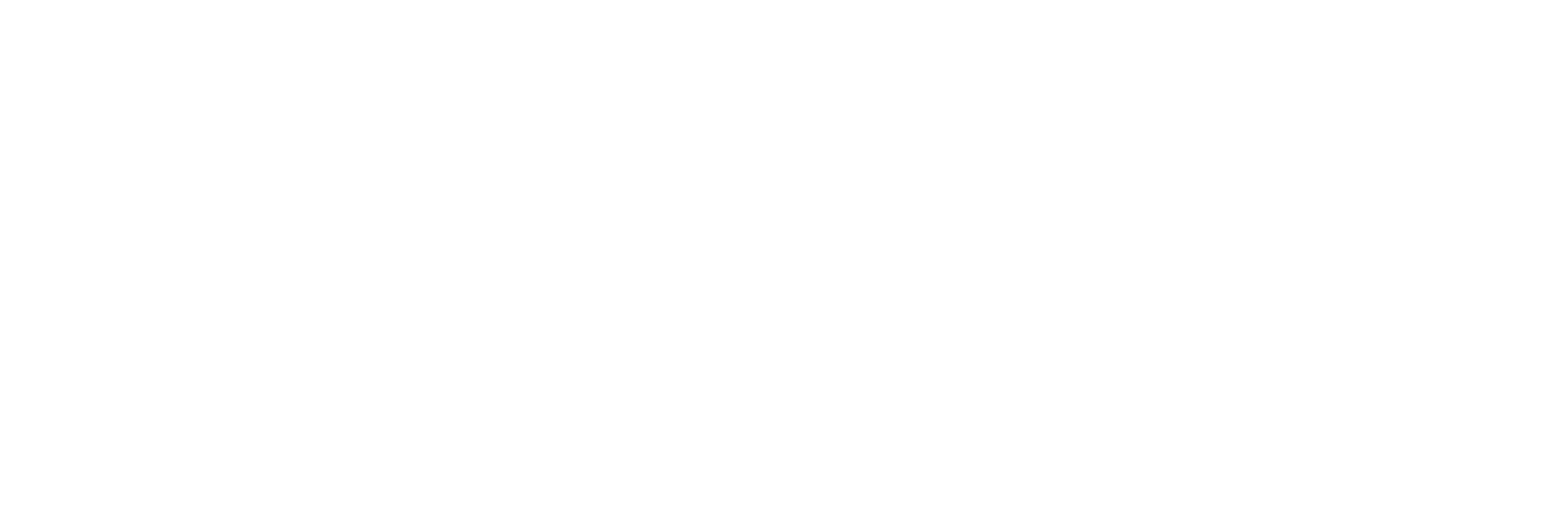
Задайте название и нажмите «Добавить».
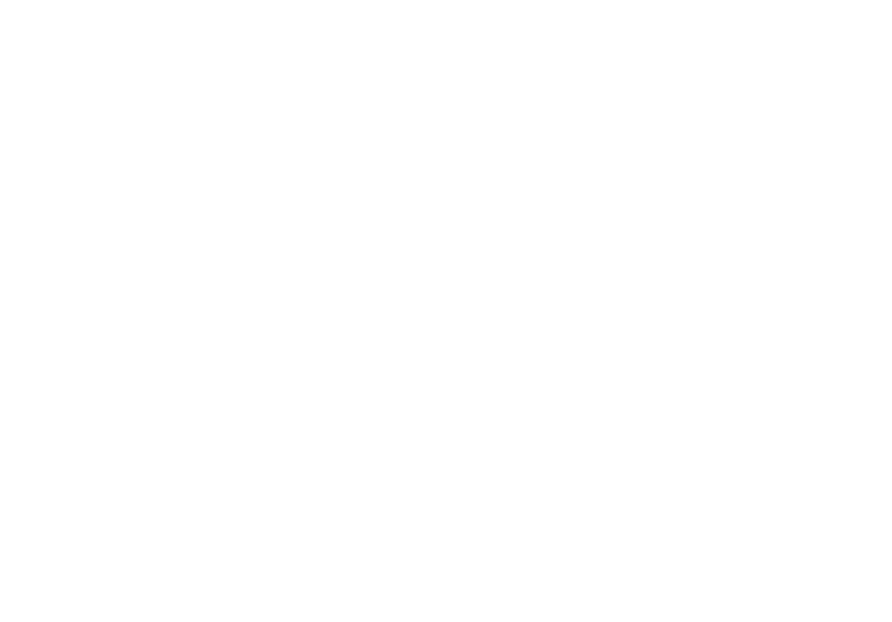
Готово — новая переменная теперь появилась в списке и её можно использовать.
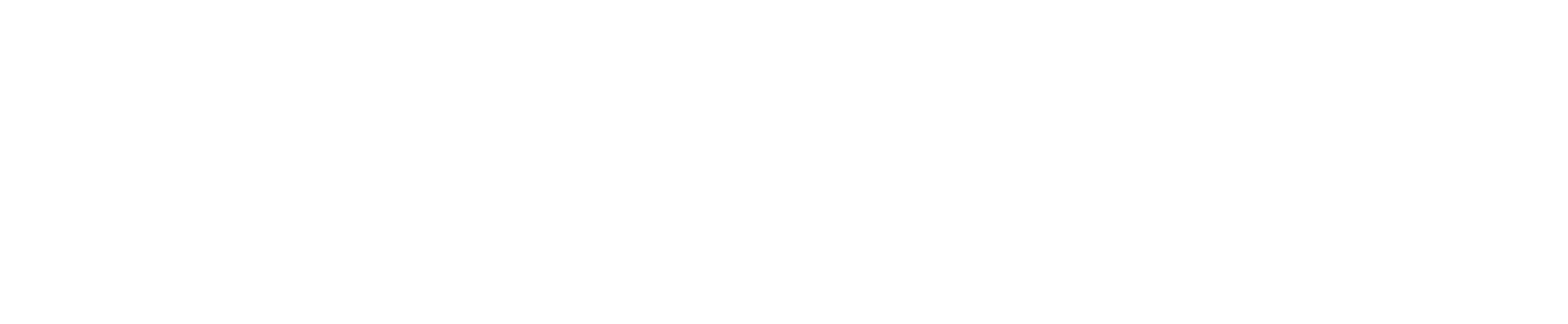
Теперь вернитесь в раздел настройки: Списки → Интеграции → Tilda → Настройка полей вебхука.
Найдите нужное поле и соотнесите его с новой добавленной пользовательской переменной.
Найдите нужное поле и соотнесите его с новой добавленной пользовательской переменной.
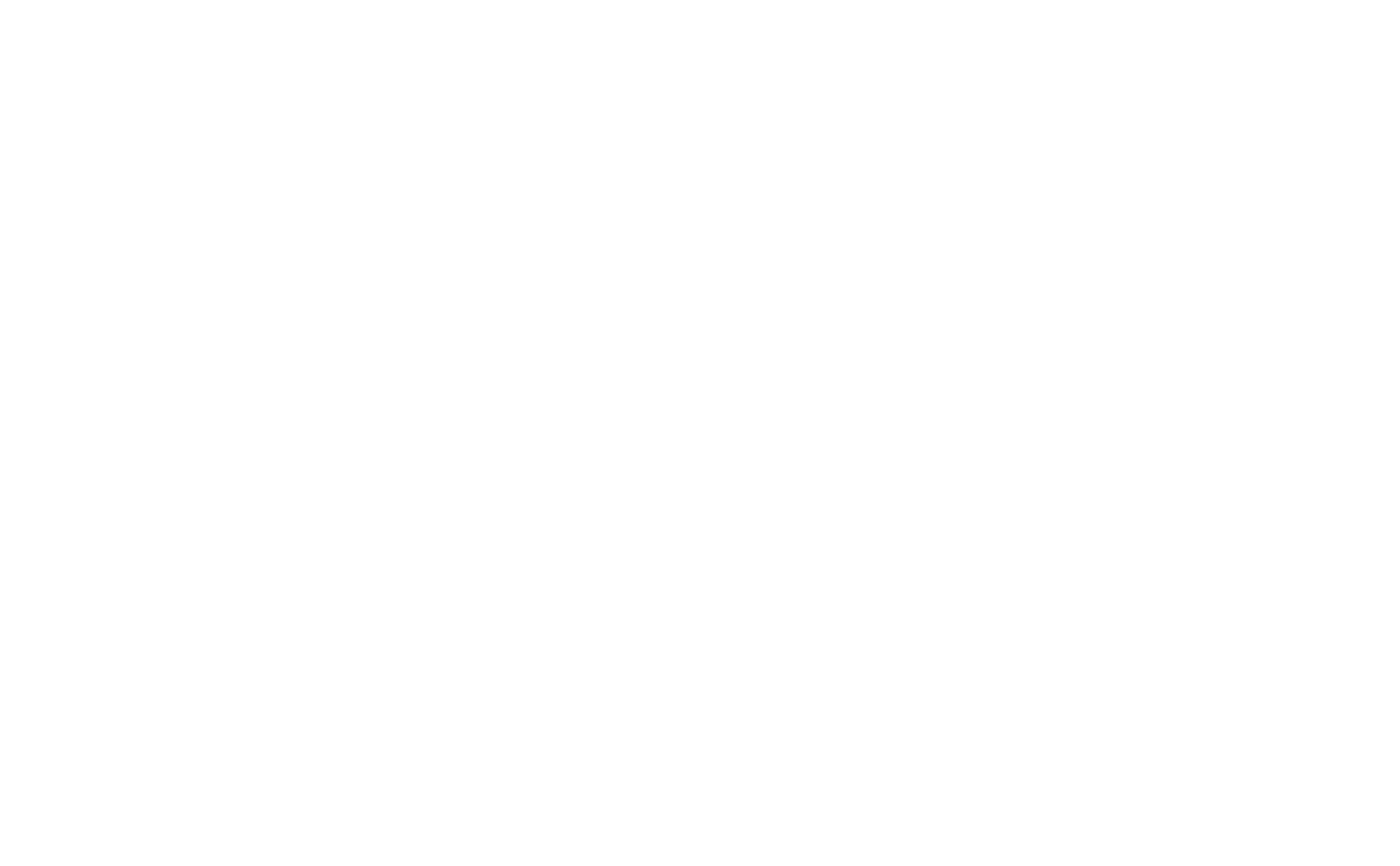
После вернитесь в основной раздел настройки и проверьте список полей.
Новая переменная успешно добавлена и данные по ней будут собираться с форм через вебхук. Не забудьте снова включить вебхук, чтобы новые данные собирались корректно.
Если остались вопросы — напишите нам в поддержку через «Мои обращения»
Понятно пишет о сложных вещах в разъяснительной Mailganer. Работает с лендингами и подсказками внутри продукта. Делает рассылки компании и отвечает за новости в Телеграм-канале.
Лена Шумная
Редактор Mailganer

18.01.2023
дата публикации
15.01.2025
дата последнего обновления
