Инструкция
Как настроить взаимное расположение блоков в блочном редакторе
Простая инструкция, которая поможет во всём разобраться
Оглавление
Как настроить взаимное расположение блоков
Шаг 1. Зайдите в блочный редактор в личном кабинете Mailganer.
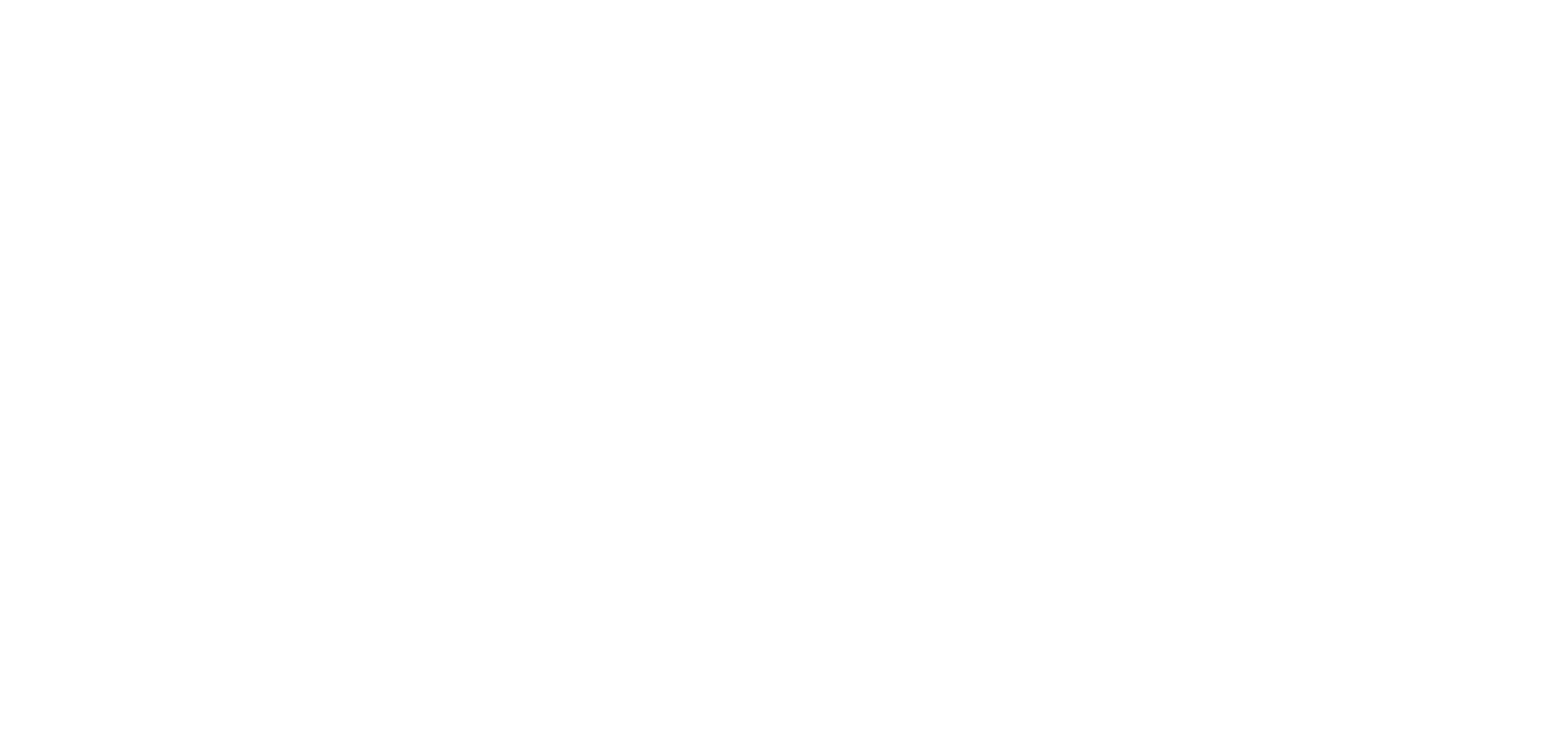
Обратите внимание на вкладку «Строки» в правом верхнем углу. Она позволяет менять стандартный формат блоков.
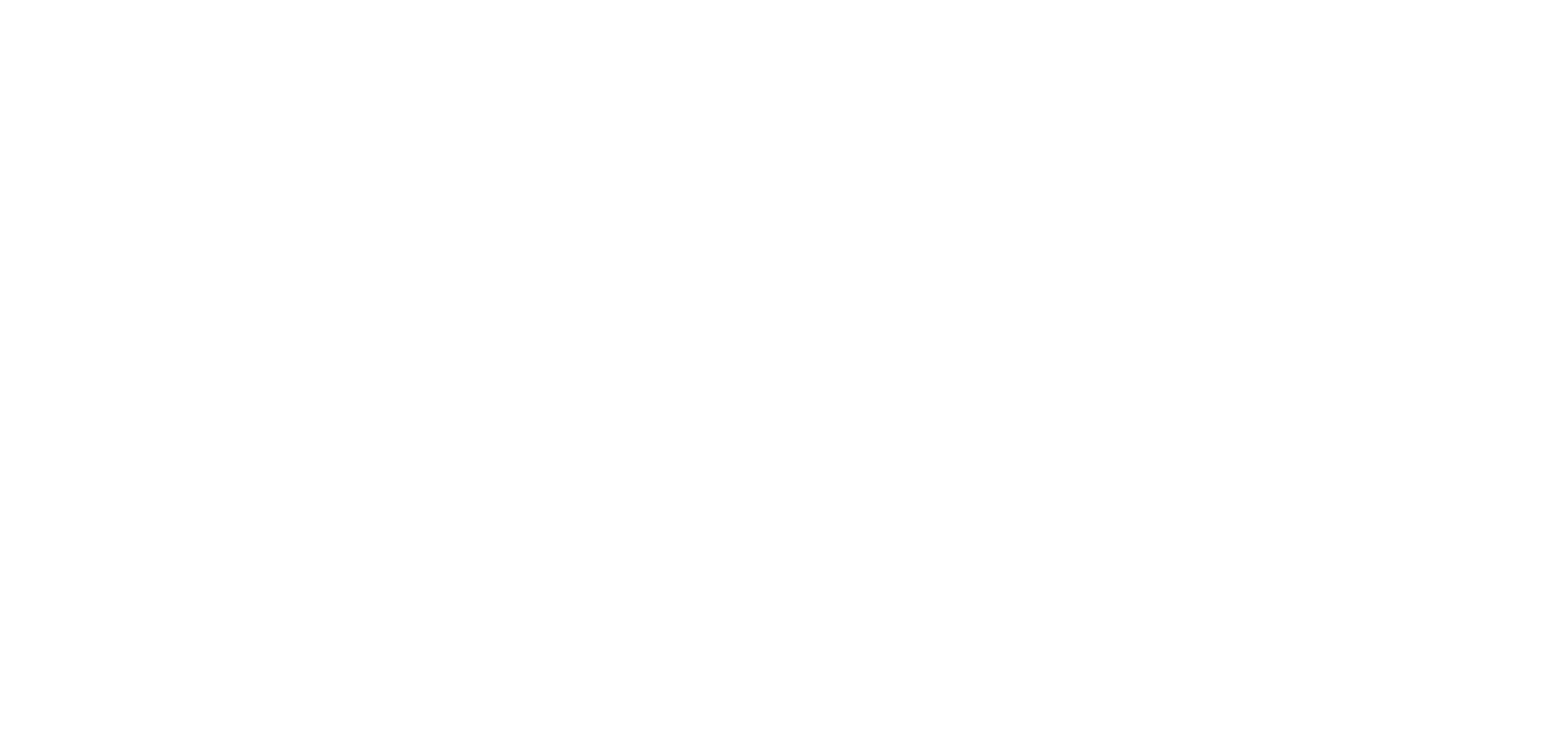
Шаг 2. Соберите макет из нужных блоков.
Выберите и добавьте в макет строки, блоки в которых расположены так, как вам нужно. Наведите мышкой на строку и перетащите её в макет.
Выберите и добавьте в макет строки, блоки в которых расположены так, как вам нужно. Наведите мышкой на строку и перетащите её в макет.
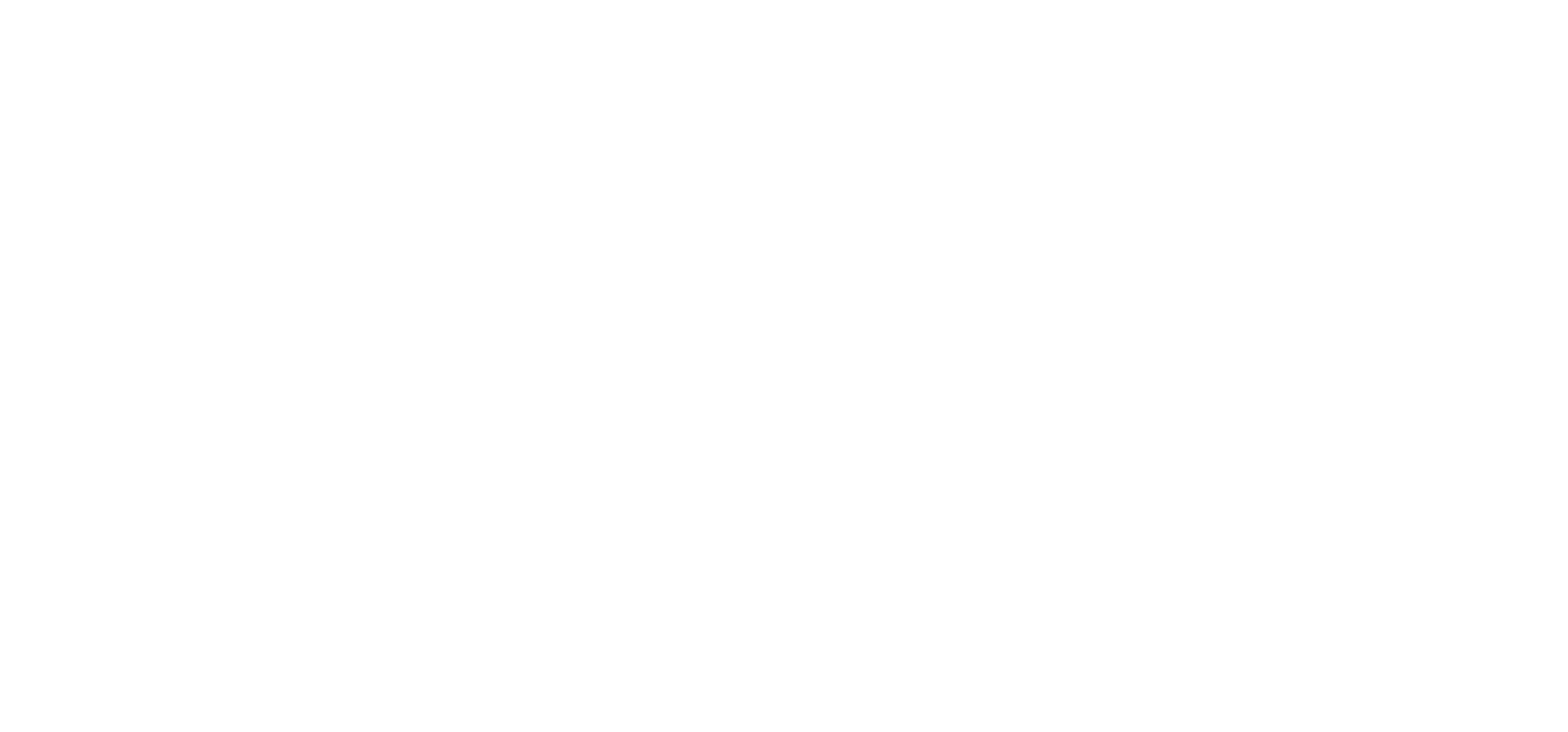
Если вам нужно добавить картинку справа, а не слева, как обычно, выберите соответствующую строку. Перетащите в блок справа Картинку из вкладки Содержимое.
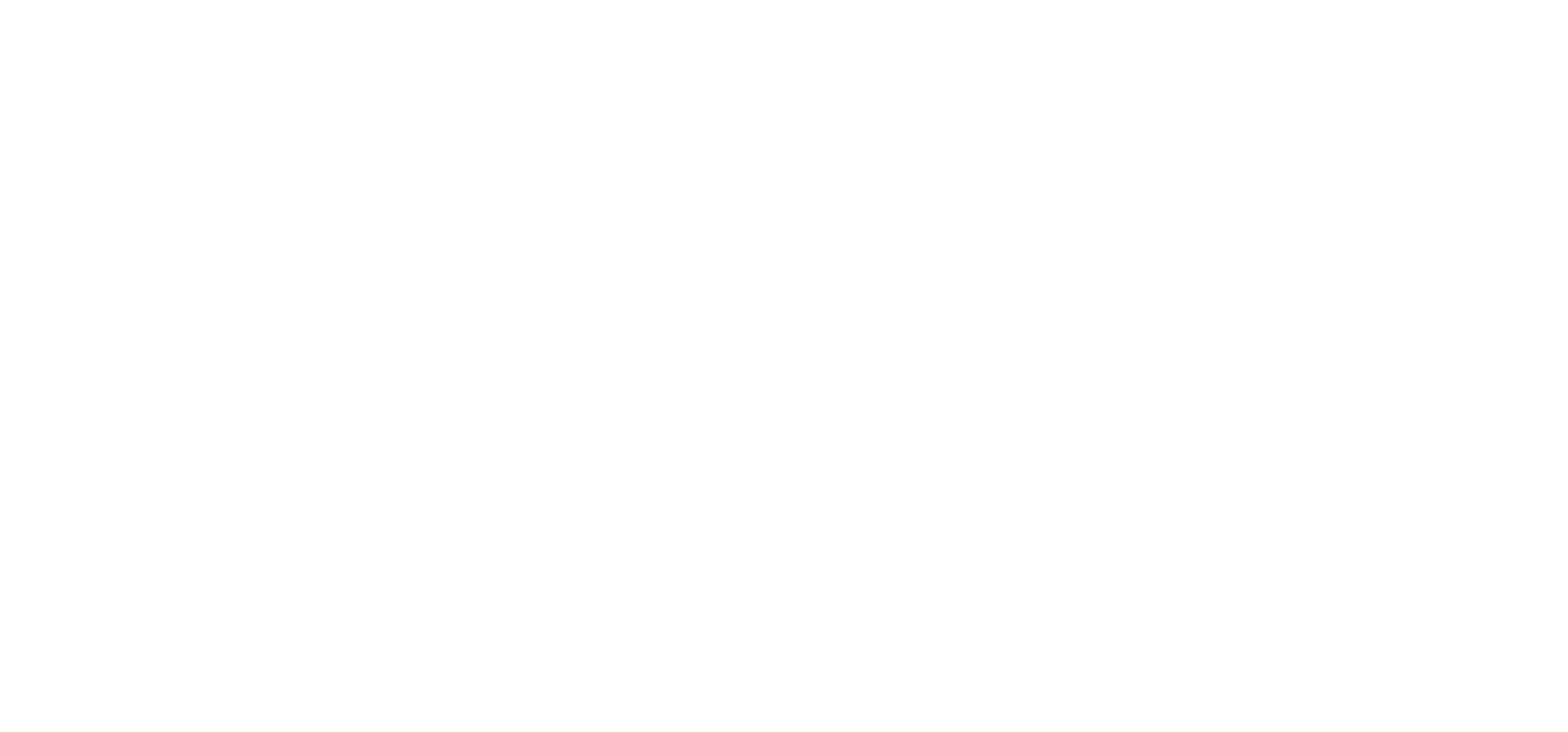
Чтобы добавить само изображение, нажмите на блок и выберите нужное. Сначала картинку нужно загрузить в Файл менеджер, он выглядит так.
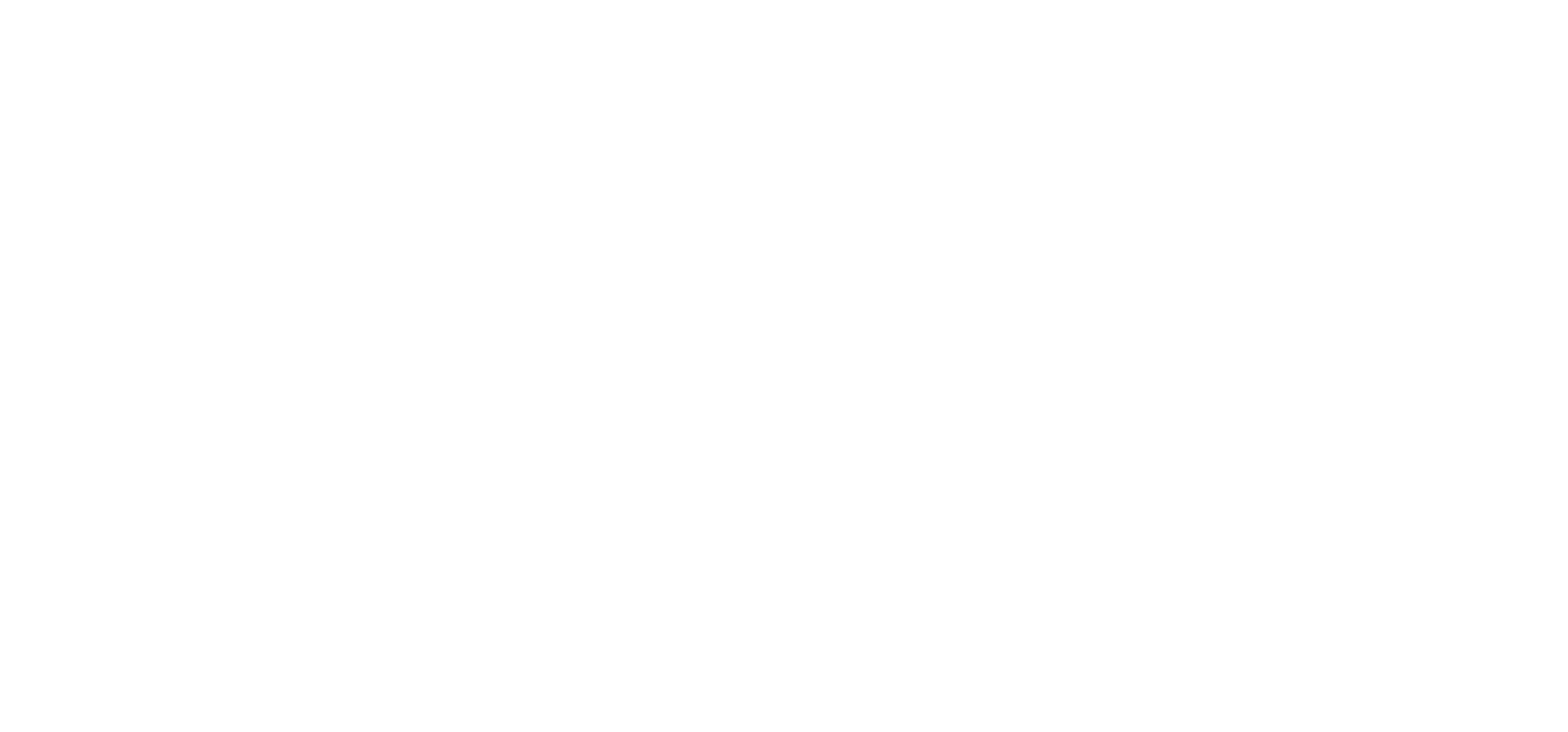
Важно
Загруженные изображения не могут быть удалены из «Файл менеджера», и их нельзя перемещать в папки после загрузки в общее пространство.
Если вы хотите организовать хранение изображений в папках, сначала создайте папку, а затем загрузите изображение в неё.
Посмотрите, как нужный вам блок выглядит с картинкой. Во вкладке справа на картинку можно дать ссылку.
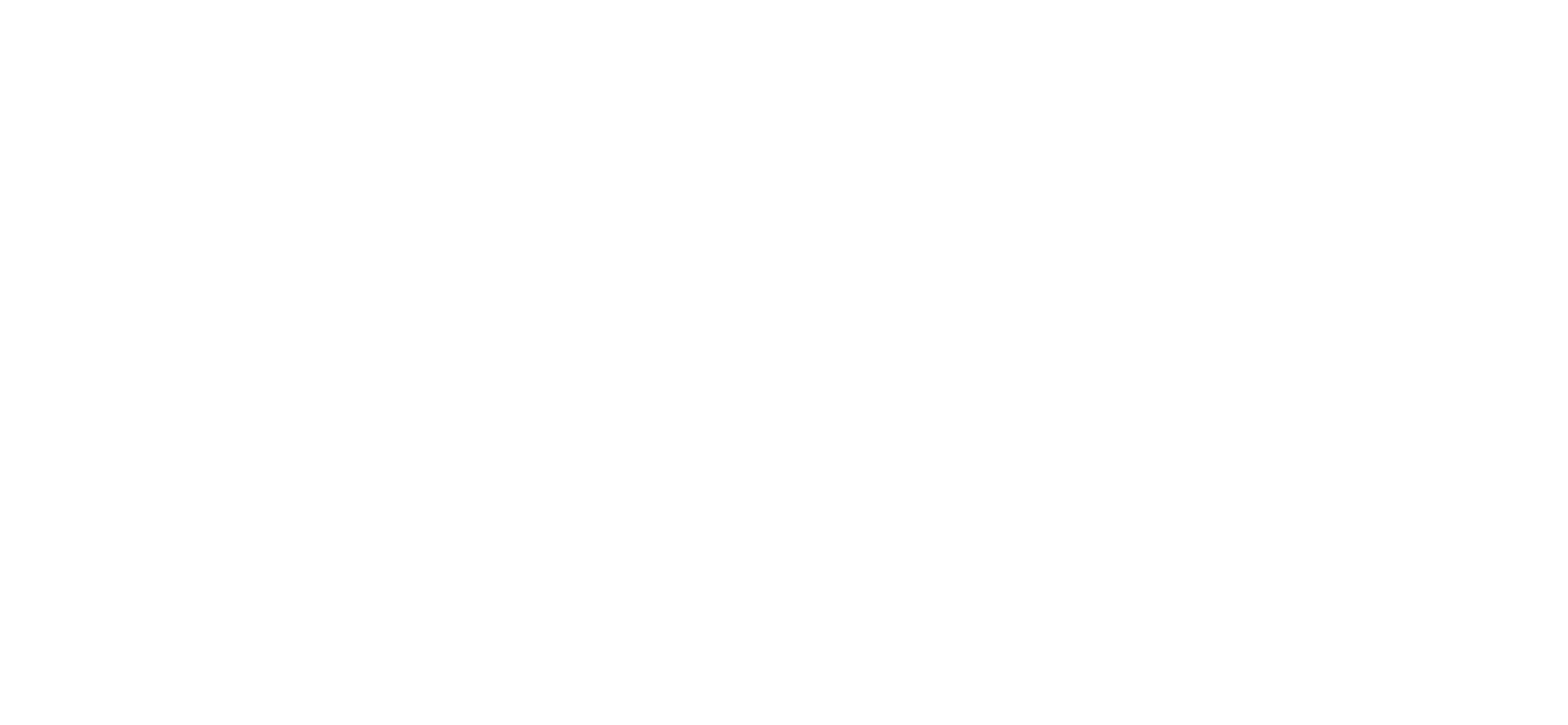
Чтобы добавить слева от картинки текст, выберите «Текст» во вкладке «Содержимое». Готовый текст можно форматировать — например, превратить в маркированный список.
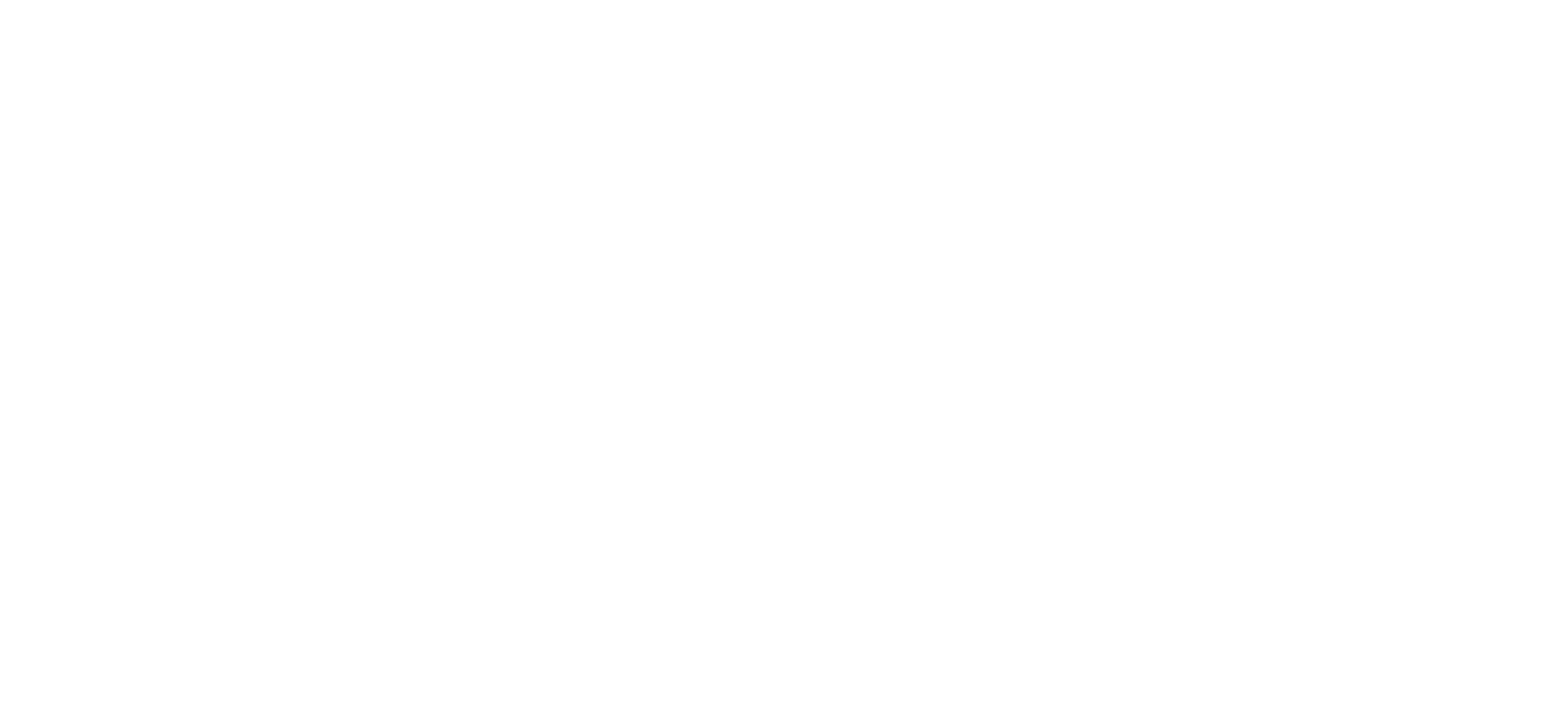
Посмотрите, как новый блок выглядит с текстом и картинкой.
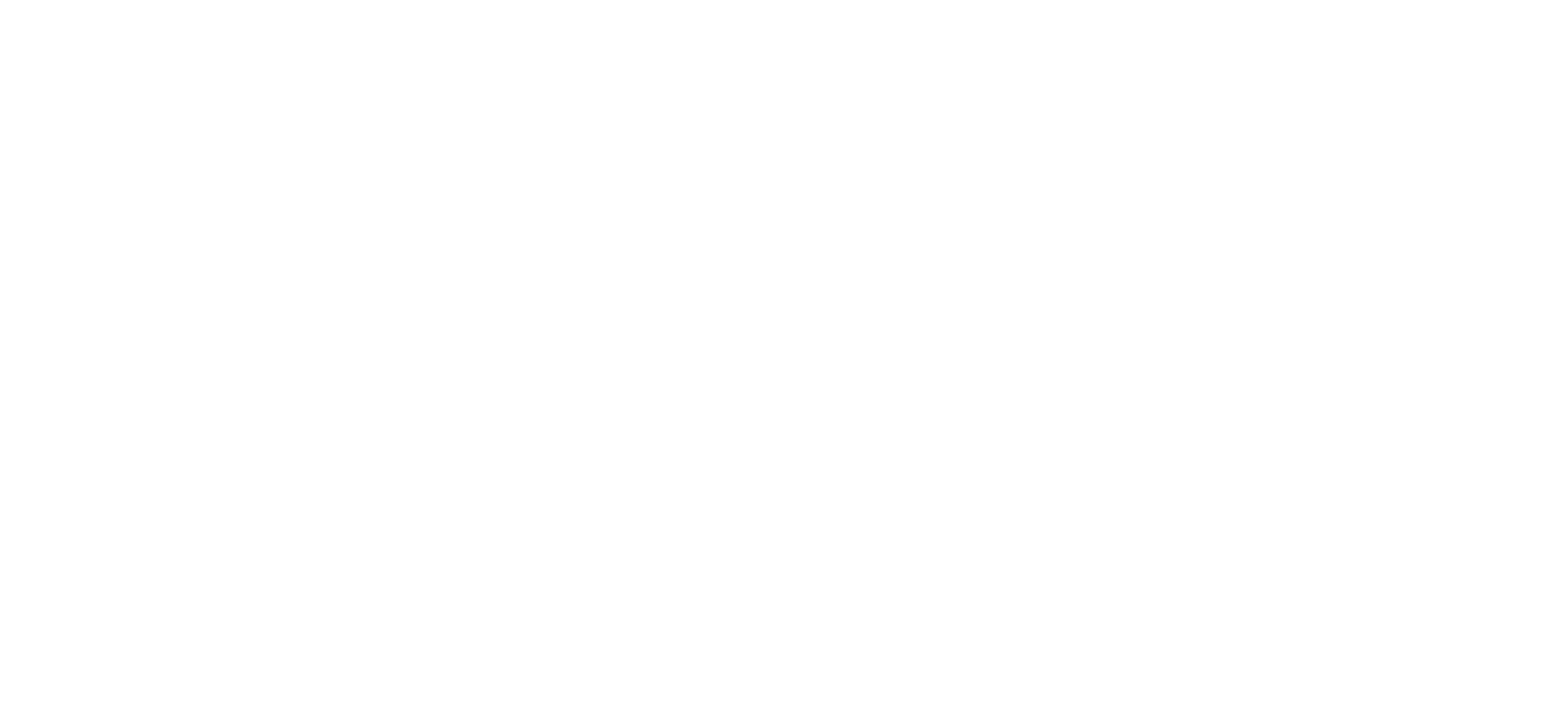
Если вы хотите добавить картинку слева или подобрать два одинаковых по ширине блока для картинки и текста, просто выберите соответствующую строку. Посмотрите, как выглядят такие блоки.
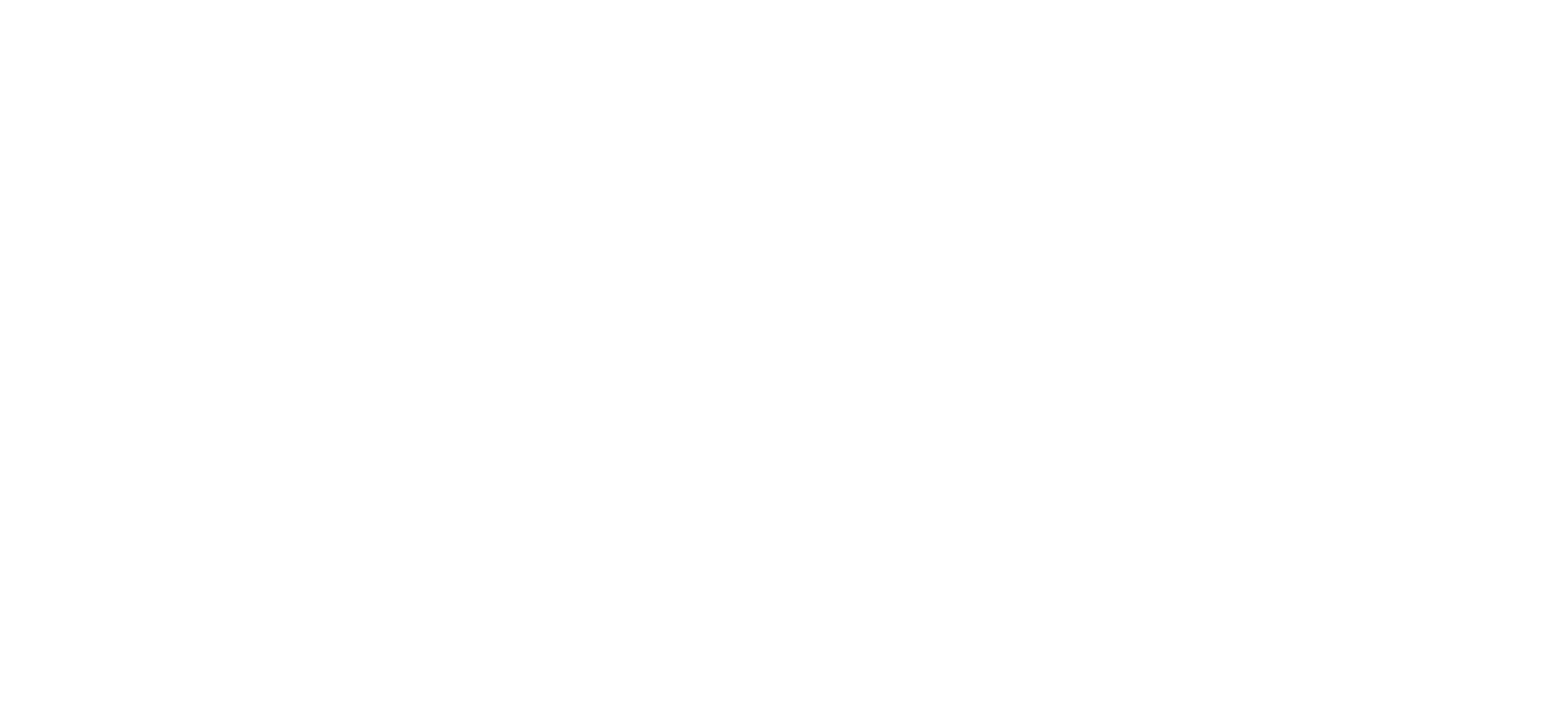
Готово! Теперь вы можете настраивать взаимное расположение блоков так, как вам нужно.
А ещё вы можете использовать уже готовые строки или сохранять собственные. Узнайте об этом больше в статье Что такое блочный редактор.
А ещё вы можете использовать уже готовые строки или сохранять собственные. Узнайте об этом больше в статье Что такое блочный редактор.
Понятно пишет о сложных вещах в разъяснительной Mailganer. Работает с лендингами и подсказками внутри продукта. Делает рассылки компании и отвечает за новости в Телеграм-канале.
Лена Шумная
Редактор Mailganer

17.06.2022
дата публикации
31.12.2024
дата последнего обновления
